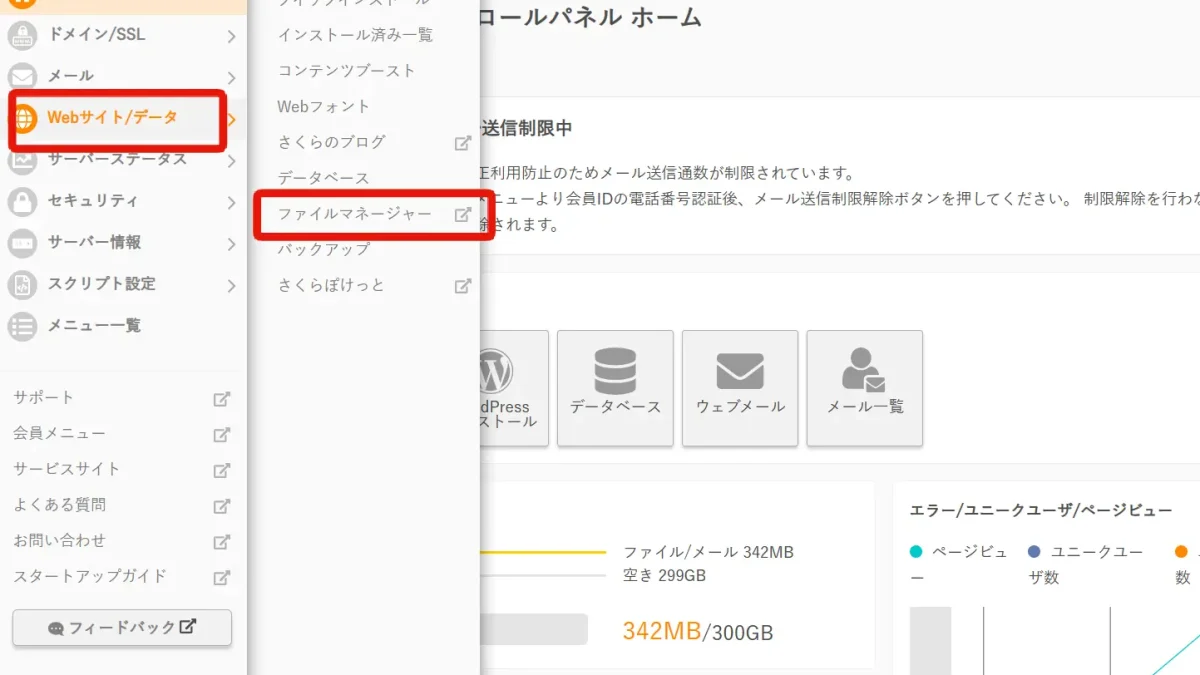こんにちは!ステップウィルのSeitoです。
前回までさくらインターネットのレンタルサーバーを無料期間で使いつつ、無料で使えるサブドメインを使ってローカルで開発したWordPressをアップロードするという内容をレクチャーしてきました。
今回はアップロードしたWordPressのサイトを、パスワードを知っている人だけが見られる様に設定したいと思います。これはBASIC認証といい、制作の現場では開発中のサイトをお客さんに見てもらう場合や、我々自身でも本番サーバーで問題なく表示が崩れていないかやシステムの試験を行うために利用します。
もし前回までの記事を見ていない方は、サブドメインの設定やWordPressのインストールをやった後ですとより理解が深まるかと思いますので是非ご覧下さい。
BASIC認証とは
BASIC認証とは、冒頭でもお話ししましたがホームページにパスワードをかけて、パスワードを知っている関係者のみ閲覧できるようにする仕組みです。
また、BASIC認証を掛けることでGoogleの検索インデックスからも除外されるため、サーバーに設置してある開発中のサイトが検索結果に表示されることを防ぐことができます。
これは逆に言うと、BASIC認証や検索インデックスの拒否設定(metaタグによるnoindex)をしていない場合、Googleは検索結果にインデックスしてしまうということになります。
WordPressには「検索結果にインデックスしない」という設定もあるので、それでも良いかなと思いがちですが、基本的には一般的に関係者以外に見せない方が良いサイトではBASIC認証を掛けるのが一般的です。
BASIC認証の一般的な設定方法
今回はさくらインターネットのレンタルサーバーにBASIC認証を設定する機能があるため、そこから設定しますが一般的には.htaccess(エイチティーアクセス)というファイルと.htpasswd(エイチティーパスワード)というファイルを作成して、FTPクライアントソフトなどを使って、該当のディレクトリに配置するという作業を行います。
もし他のレンタルサーバーをお使いの場合は、先ずはBASIC認証を作成する機能やアクセス制限というメニューがないかを確認したのちに、BASIC認証用のファイルをアップロードしましょう。作り方についてはまた別途記事を作成したいと思っています。
さくらインターネットのコントロールパネルにログイン
さくらインターネットのレンタルサーバーでBASIC認証を設定する場合、まずはコントロールパネルにログインしましょう。
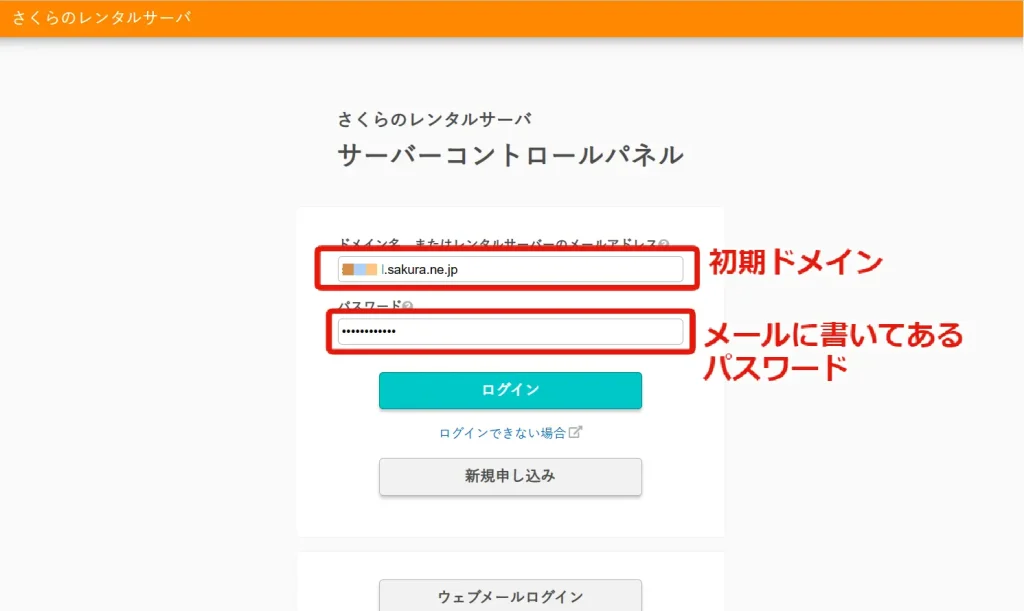
初期ドメインと、仮契約完了のメールに書いてあるパスワードでログインします。
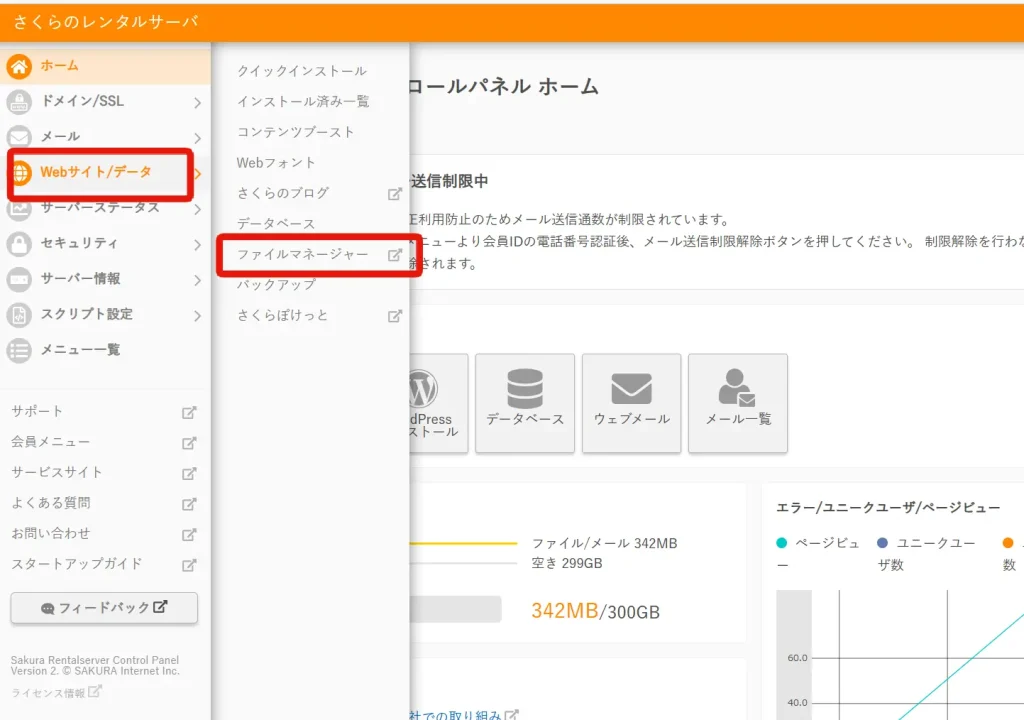
ログインしたら「Webサイト/データ」の「ファイルマネージャー」をクリックします。
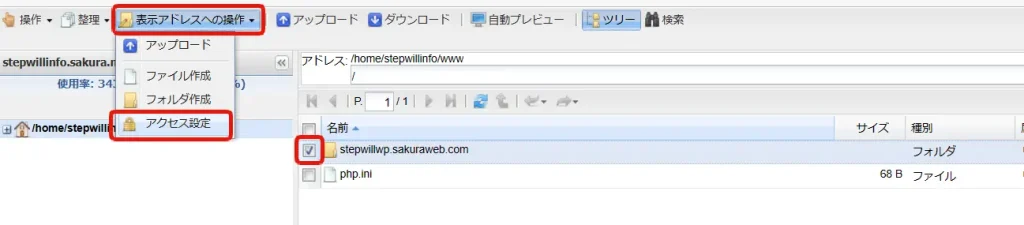
そうすると新しいタブで開かれるページですが、これは今お使いのサーバーの中身を見ている画面になります。私の場合は前回サブドメインでWordPressをインストール下状態ですので、stepwillwp.sakuraweb.comというディレクトリがあります。
そのディレクトリ(WordPress全体)にパスワードを掛けたいので、チェックボックスにチェックを入れて、「表示アドレスへの操作」をクリック、「アクセス設定」をクリックします。
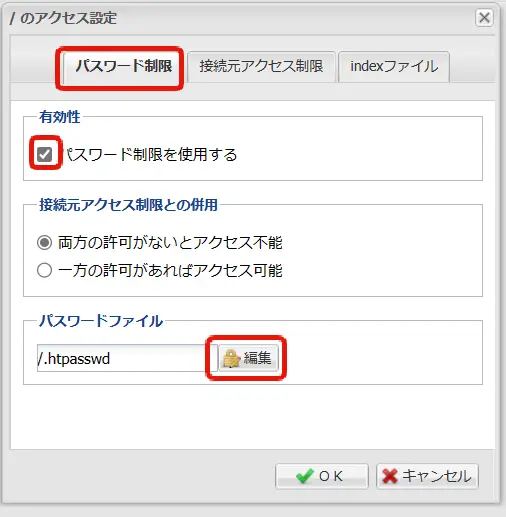
ダイアローグが表示されますので、パスワード制御タブでの「パスワード制限を使用する」にチェックを入れます。
次に、「パスワードファイル」の「編集」ボタンをクリックします。
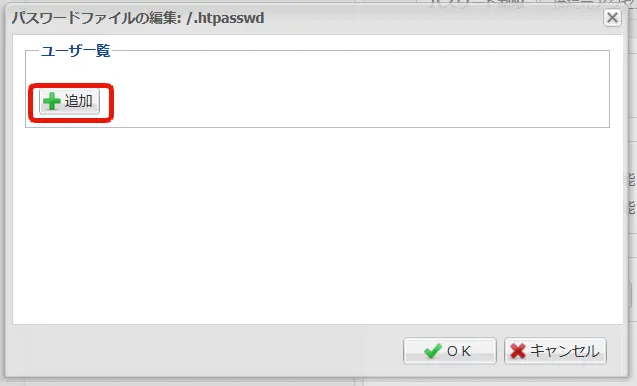
またダイアローグが表示されますので、ユーザー一覧の「追加」をクリックします。
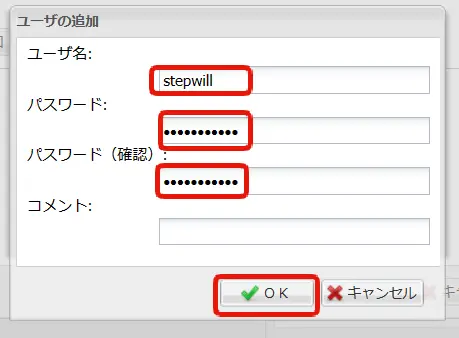
ユーザー名は半角英数字、パスワードを設定して「OK」をクリックします。
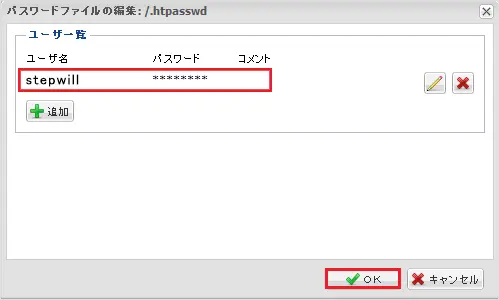
ユーザーが追加されたら、「OK」をクリックします。
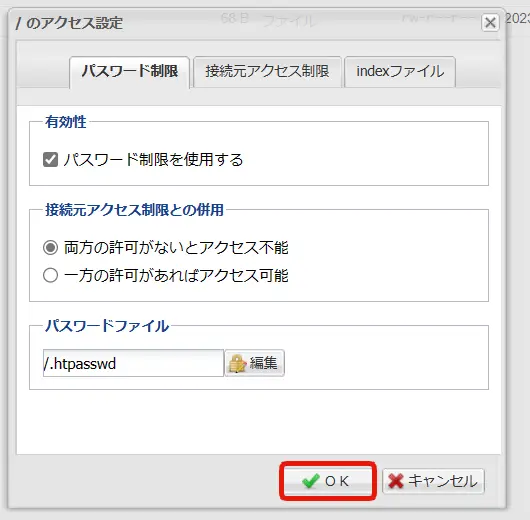
再度「OK」をクリックします。
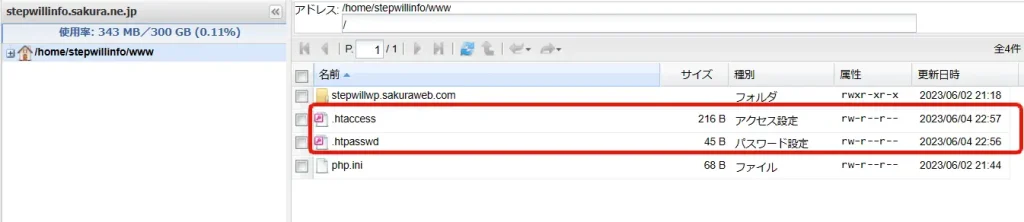
すると、新しく.htaccessファイルと.htpasswdファイルが生成されているのが分かりますね。
アクセス制限(BASIC認証)の設定についてはこれで完了なので、画面は閉じましょう。
サイトにアクセスして、パスワードで入れるか確認
BASIC認証の設定が終わりましたので、パスワード設定をしたサイトにアクセスしてみましょう。

そうすると、このようにサイトにアクセスするとユーザー名とパスワードを要求されますので、先程設定したユーザー名とパスワードを入力して閲覧できるか確認してみましょう。
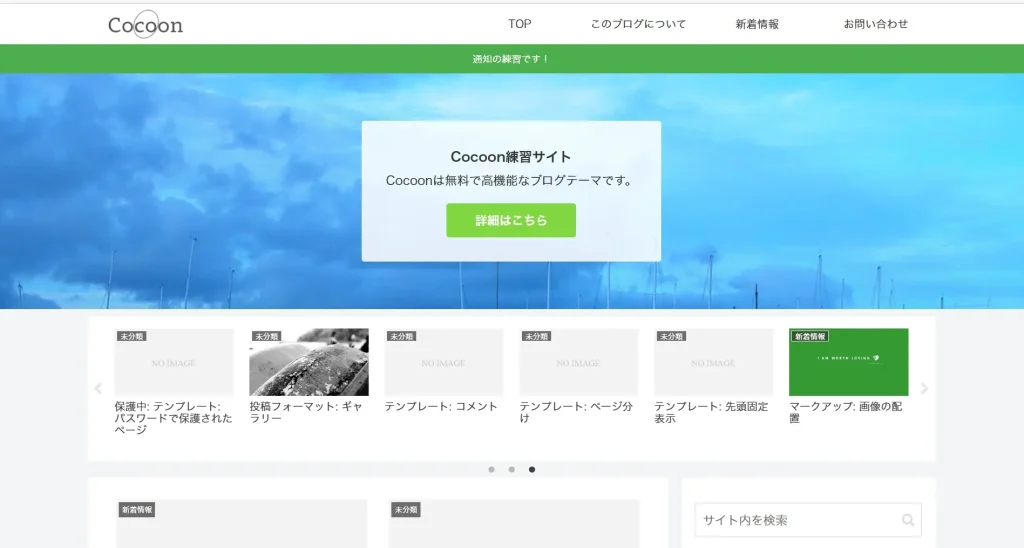
無事アクセスできました!
このように、パスワードを掛けて閲覧制限を掛けることができました。
今回は以上となります。
以上、「さくらインターネットでWEBサイトにパスワードを書ける方法(BASIC認証の設定方法)」弟子た!