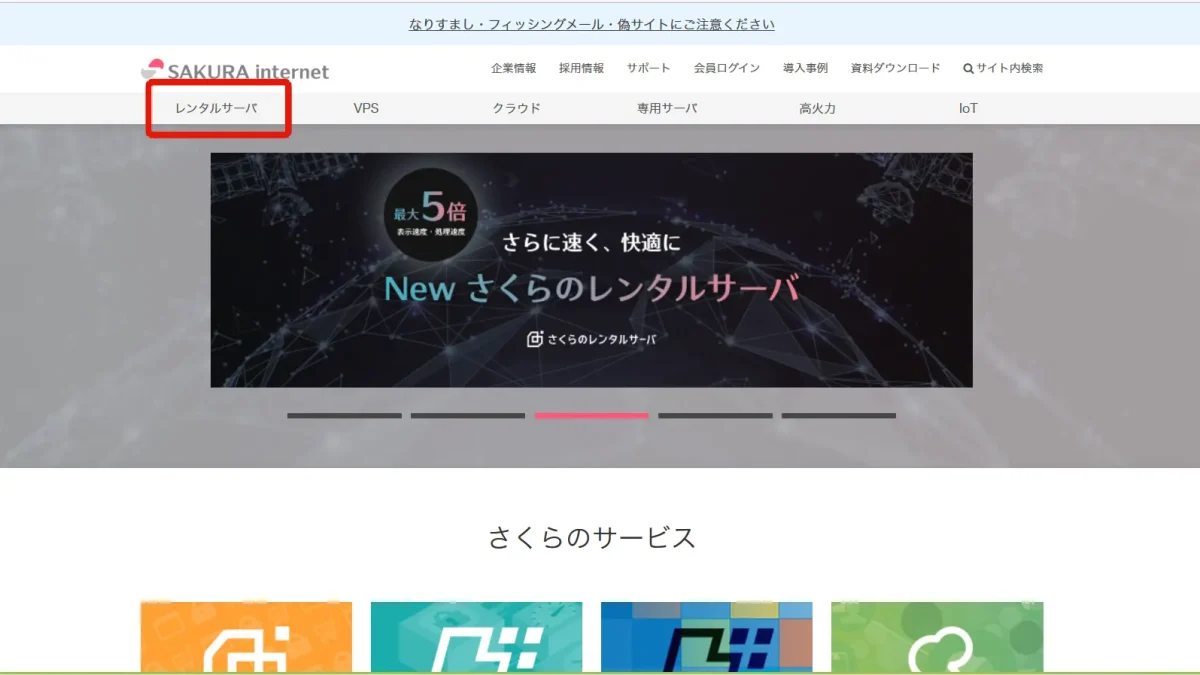こんにちは!STEP WILLのSeitoです。
今回はWordPressのレッスンの後半で行うレンタルサーバーへのWordPressのアップロードを行うために、レンタルサーバーを借りる必要があるのですが、多くのレンタルサーバーが無料お試し期間を用意しているため、お気に入りのサーバーを見つけるためにも是非利用してほしいと思っています。
よく利用されるレンタルサーバーはいくつかありますが、今回はその中でもさくらインターネットのレンタルサーバーを利用してみたいと思いますので、サーバーを借りるやり方をこの記事でご紹介したいと思います。
必要な準備
申し込みの途中でお支払い方法の選択がありますが、クレジットカード以外にも銀行振込、請求書払いが選択出来るのでクレジットカードをお持ちで無い方でも、無料お試しを利用する事が出来ますので、クレジットカード決済を考えている方以外は特に必要な物はありません。
さくらインターネットにアクセスして会員登録
まずは、さくらインターネットのホームページに移動します。↓リンクになっています。
さくらのレンタルサーバ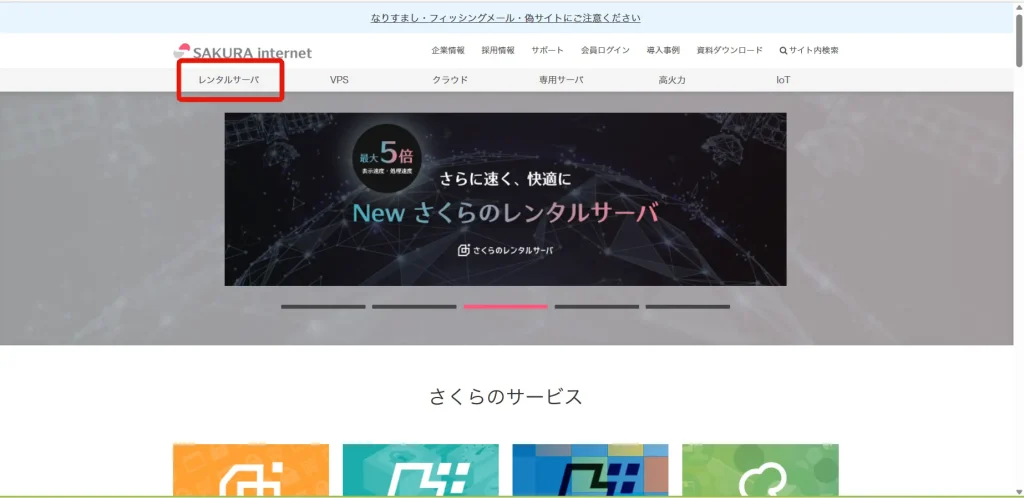
さくらインターネットはレンタルサーバー以外にも、VPSやクラウドなどサービスを提供しているので、間違えずに「レンタルサーバー」のメニューをクリックするようにしましょう。
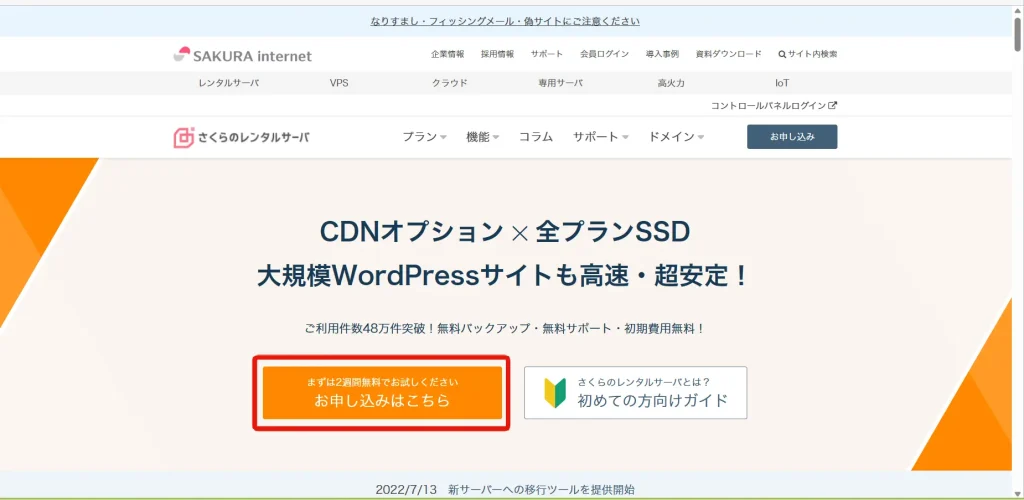
すると、「まずは2週間無料でお試しくださいお申し込みはこちら」というボタンリンクがあるのでクリックします。
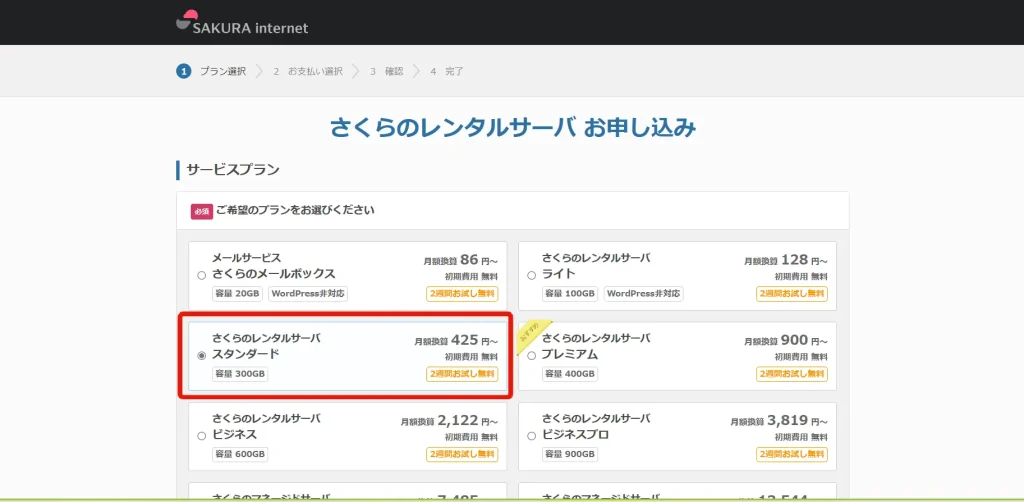
すると、プラン選択画面になりますが、今回はWordPressを使うことを前提としていますので、最低でも「スタンダード」以上のプランを申し込みましょう。初心者の場合はスタンダードから始めるのがおすすめです。
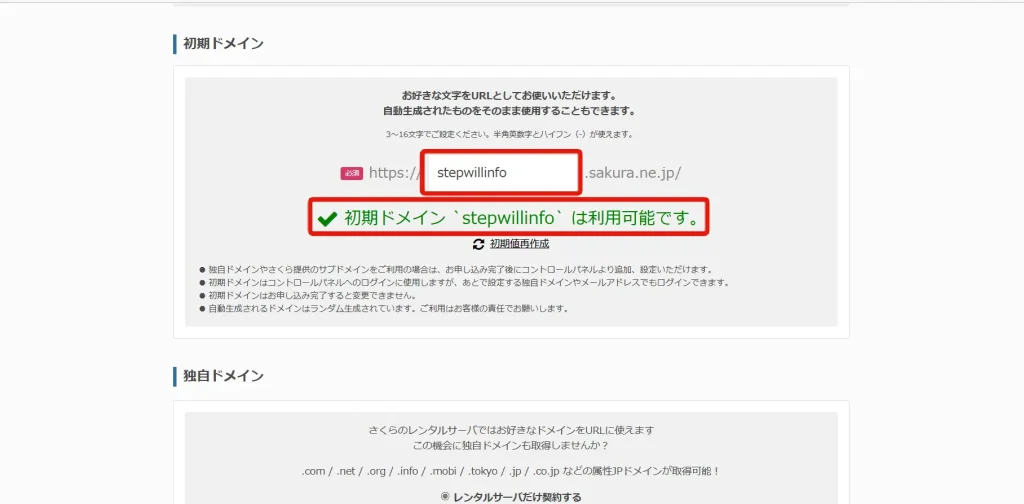
次に初期ドメインを設定します。
この初期ドメインとは、さくらインターネットからもらえる無料のドメインですので、好きな名前を設定してください。ドメインに関しては半角英数字とハイフンのみ使うことができます。
画面のように、「利用可能です」と緑色の文字で表示されればOKです。
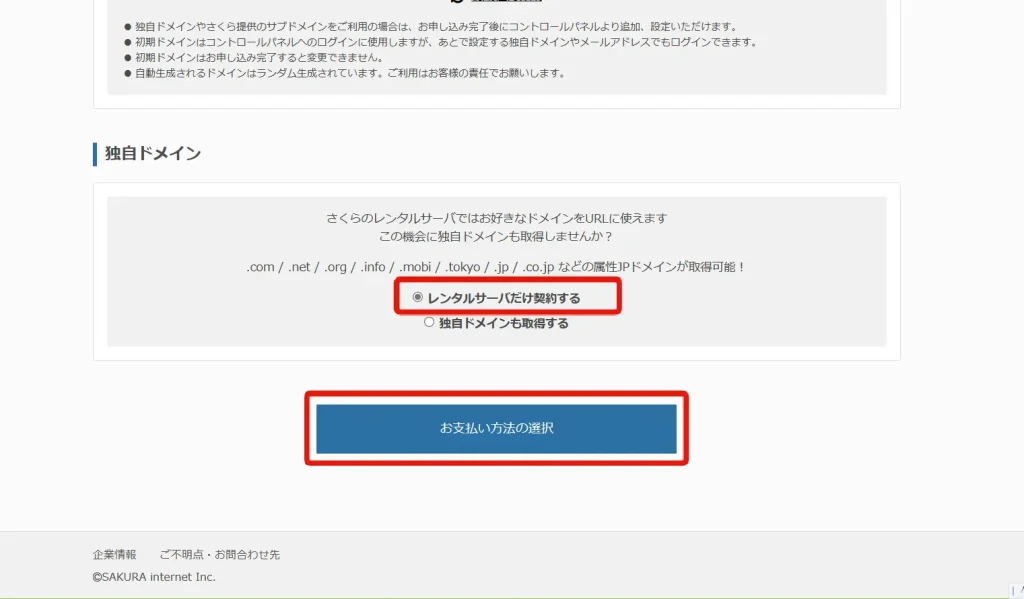
独自ドメインを「レンタルサーバーだけ契約する」を選択して、「お支払い方法の選択」をクリックして次に進みます。
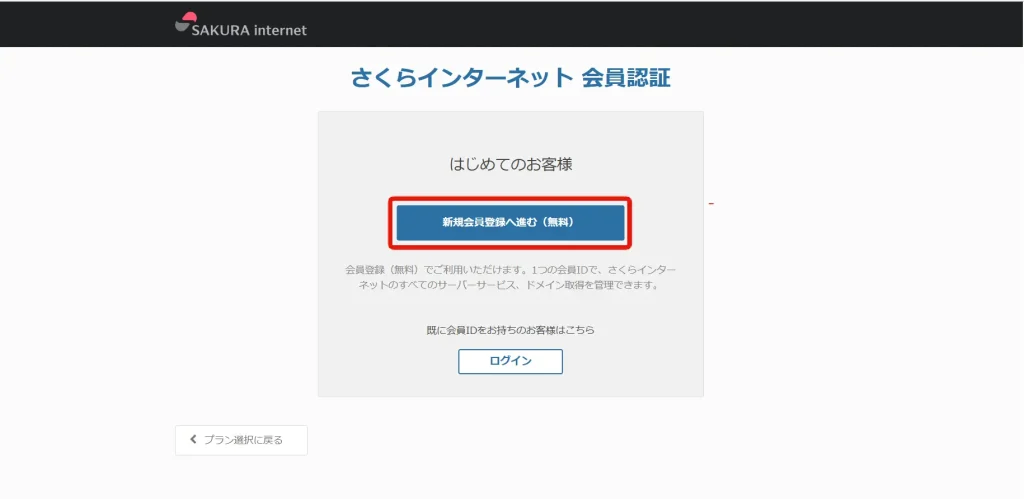
すると、会員登録画面に進みますので、「新規会員登録へ進む(無料)」をクリックして会員登録に進みます。
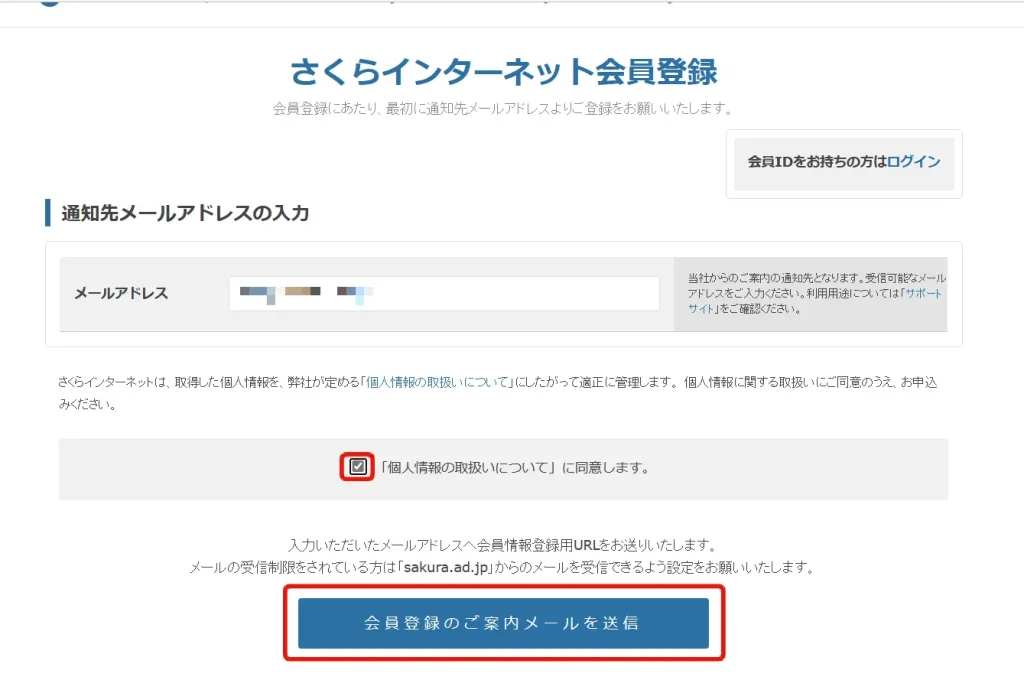
PC用のメールアドレスまたは普段お使いのメールアドレスを登録します。
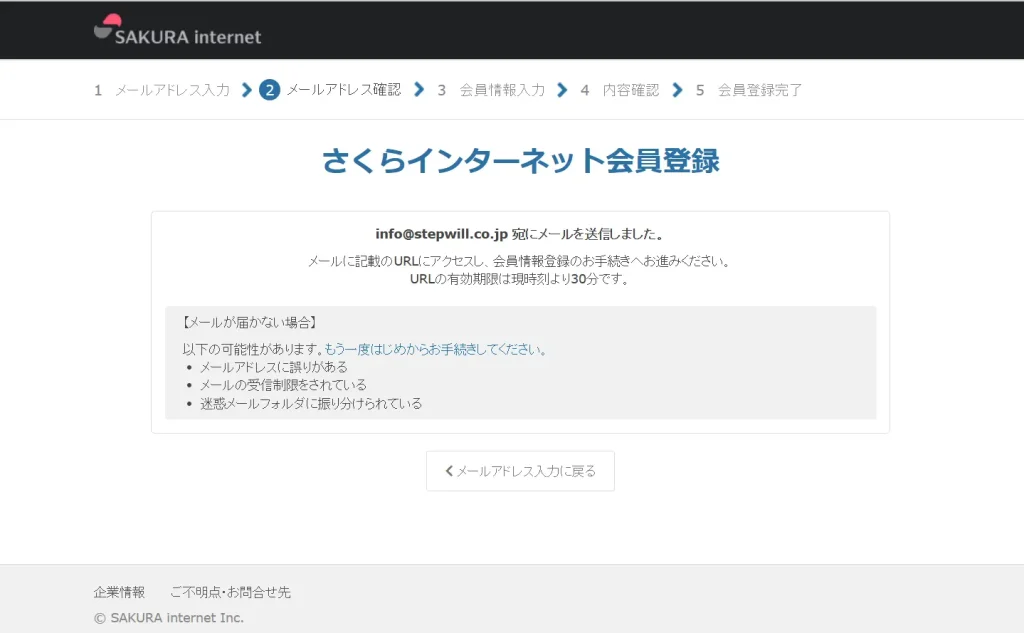
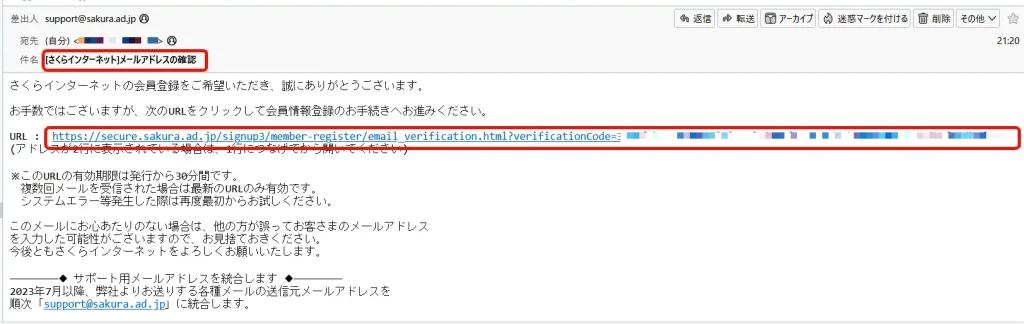
メールの有効確認のために登録したメールアドレスにメールが送られますので、メールを開いて認証のためにリンクをクリックします。
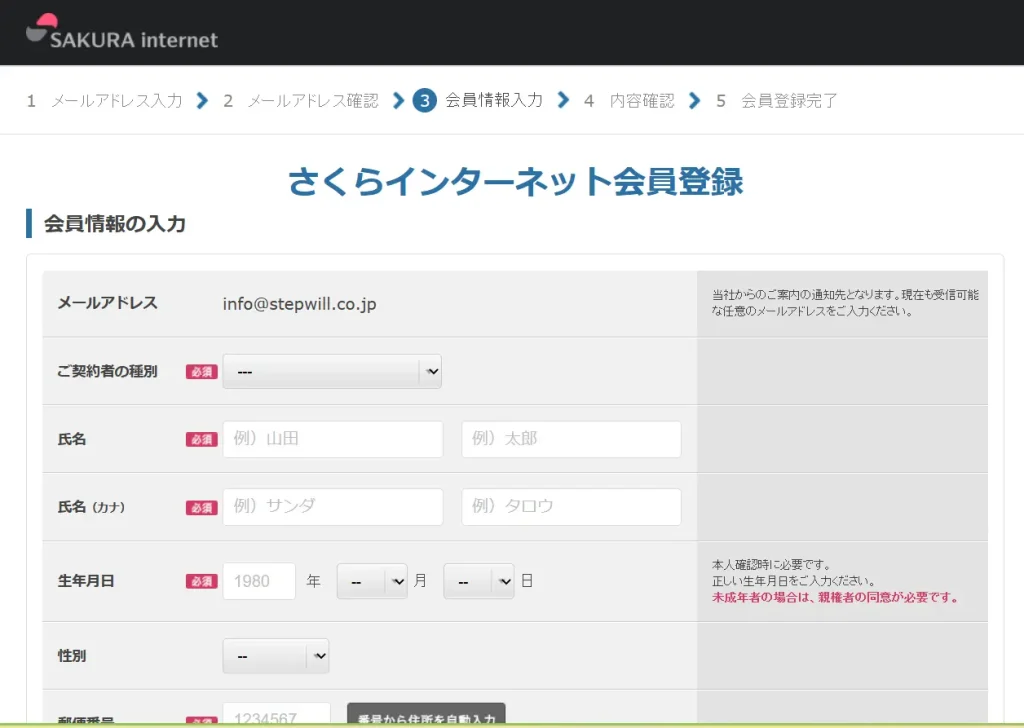
会員情報の入力の画面になるので、必要事項を入力して、「確認画面へ進む」をクリックします。
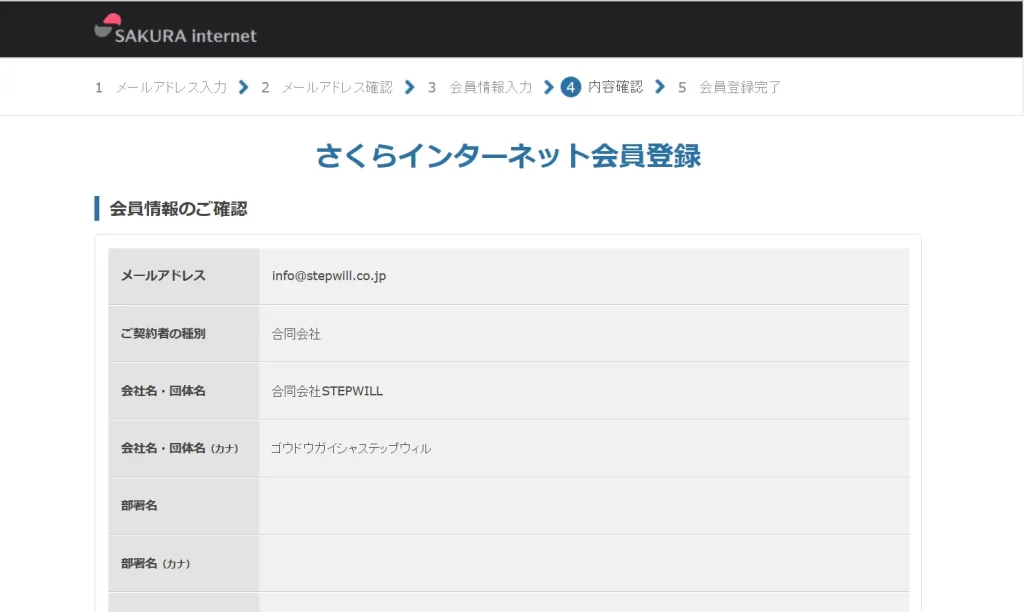
確認画面になりますので、問題なければ「会員登録する」ボタンをクリックして会員登録を完了します。
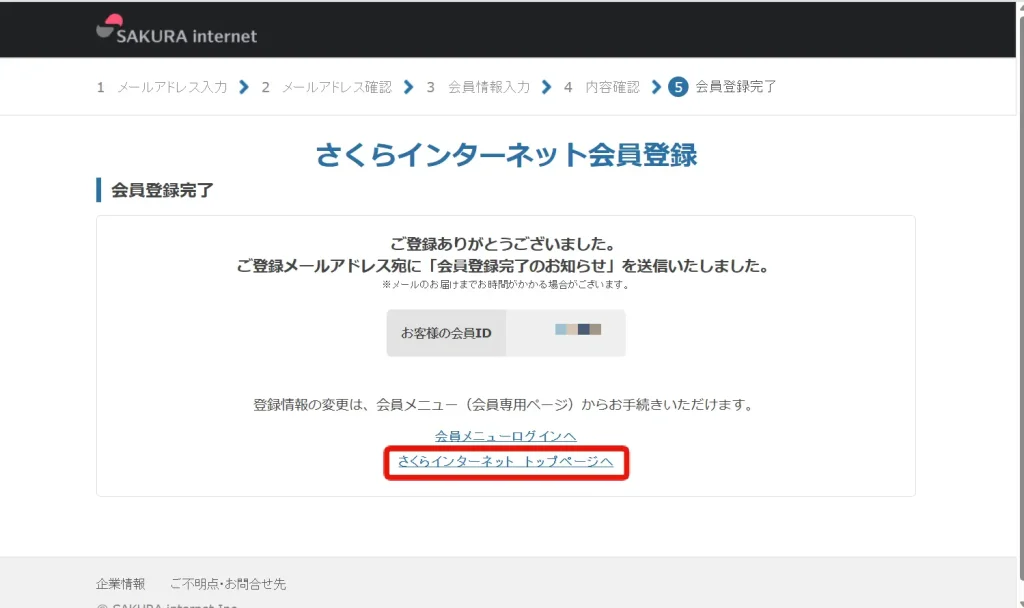
登録が完了すると、完了画面になるので、トップページへ戻るをクリックして、再度プランの設定からやり直します。
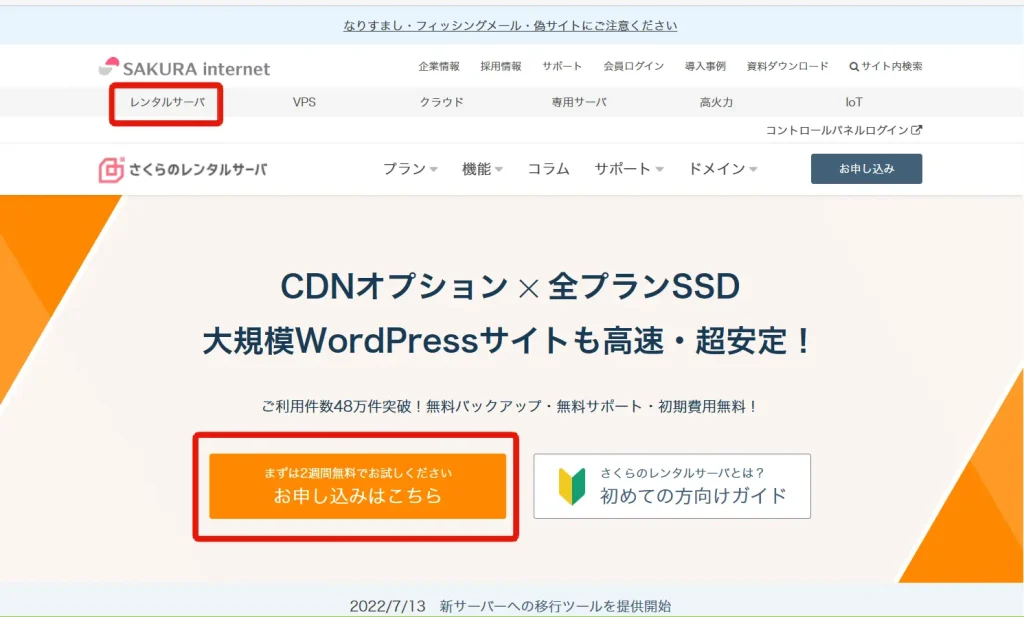
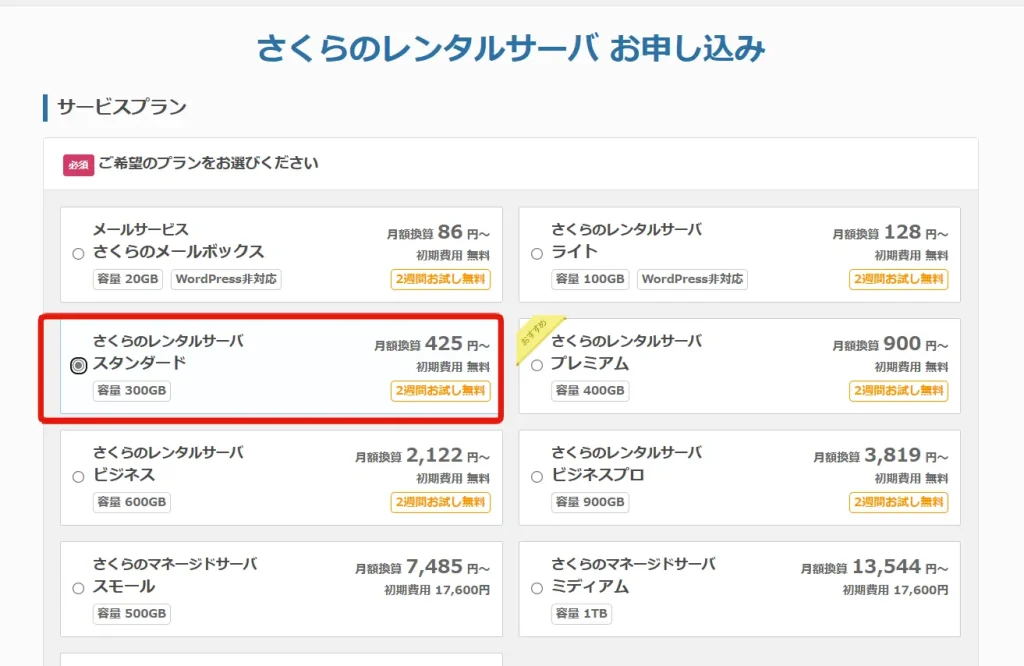
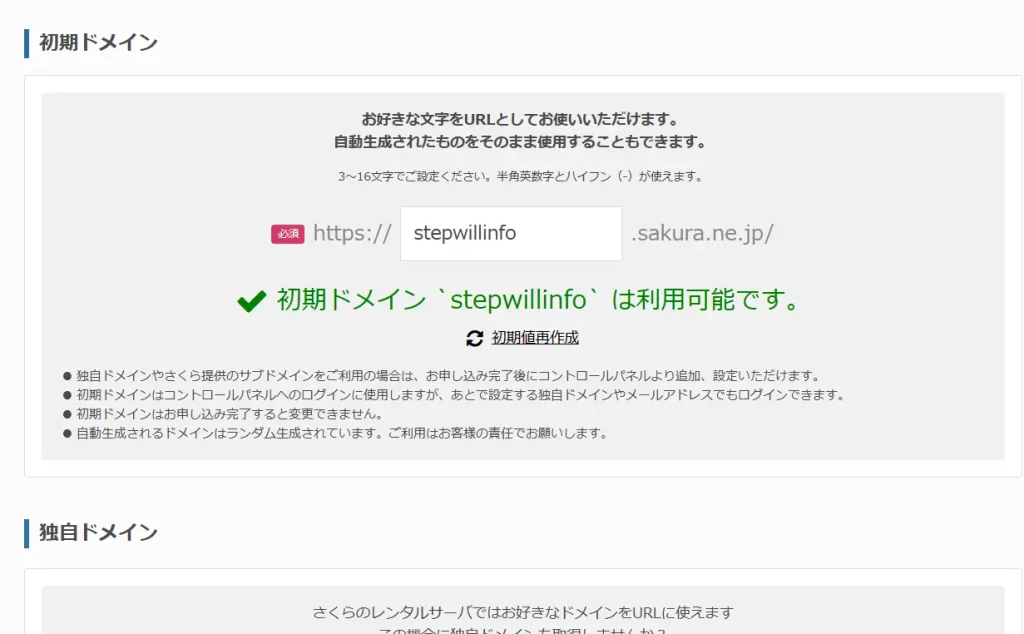
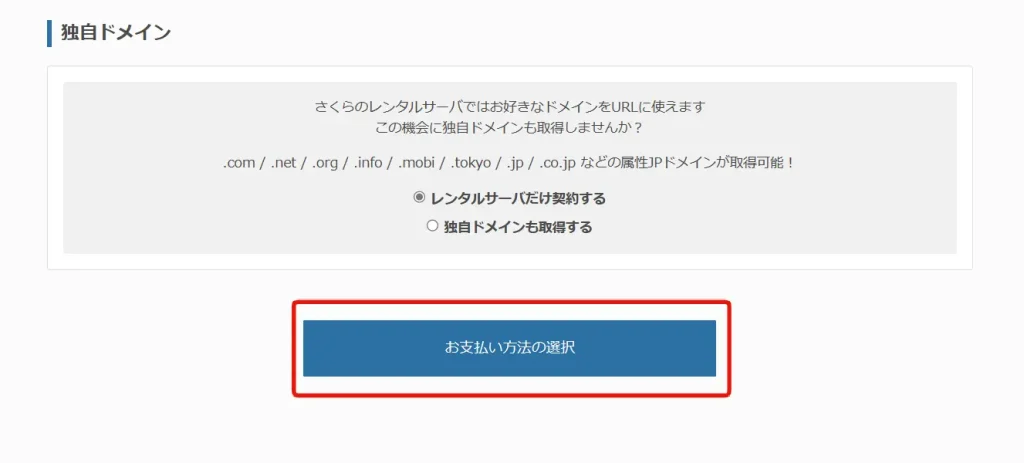
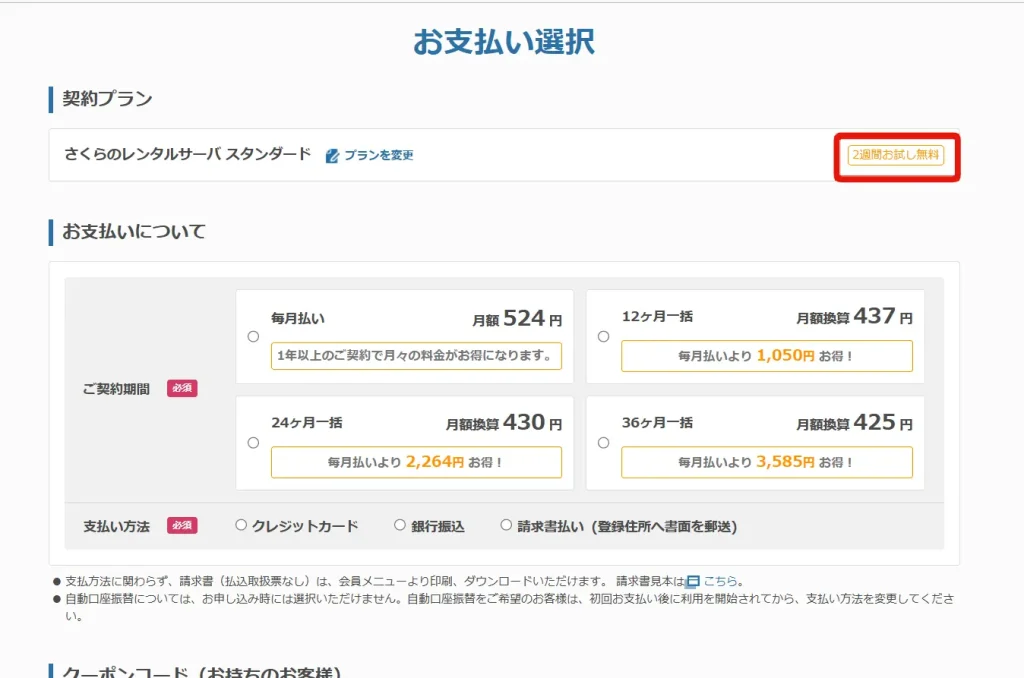
すると、お支払い選択画面になりますので、右上に「2週間お試し無料」と表示されているのを念のために確認して、「ご契約期間」を選択します。
一般的にはサーバーやドメインは1年で契約することが多いので、12ヵ月で借りるのが良いかなと思いますが、色々サーバーを使ってみたいという勉強段階の方は毎月払いでも良いかなと思います。
「支払方法」はクレジットカード、銀行振込、請求書払いがありますが、クレジットカードの場合は2週間を過ぎると自動的に決済されますので、もし解約する場合は必ず2週間以内に解約の手続きをして下さい。
銀行振込の場合は、振込が無ければ自動解約となるようです。
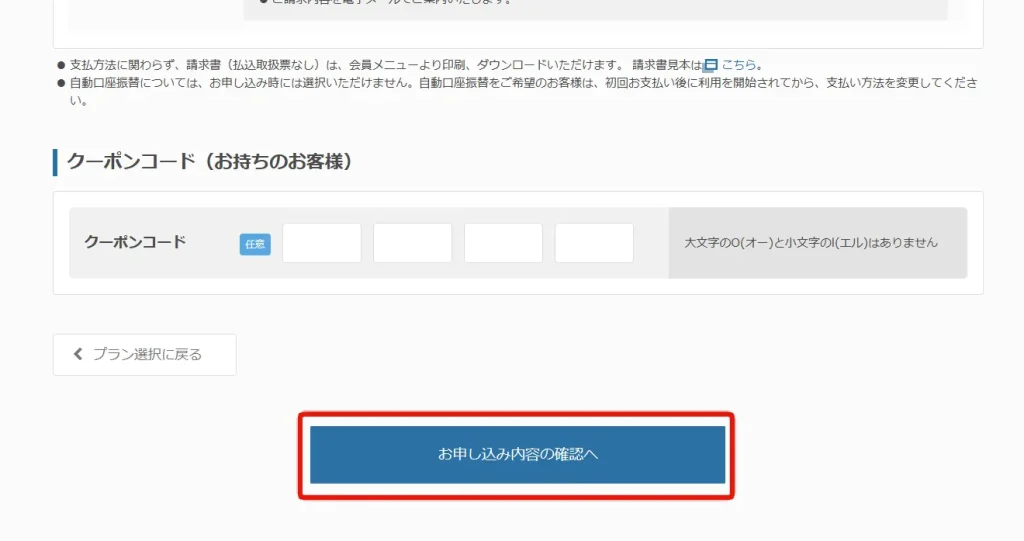
入力が全て完了したら「お申し込み内容の確認へ」をクリックして確認画面に進みます。
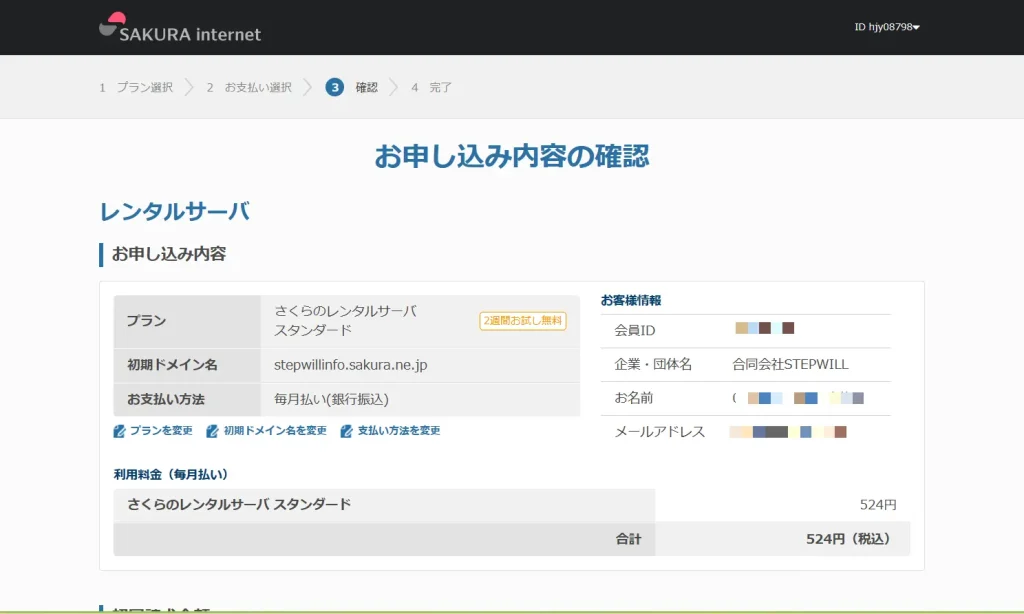
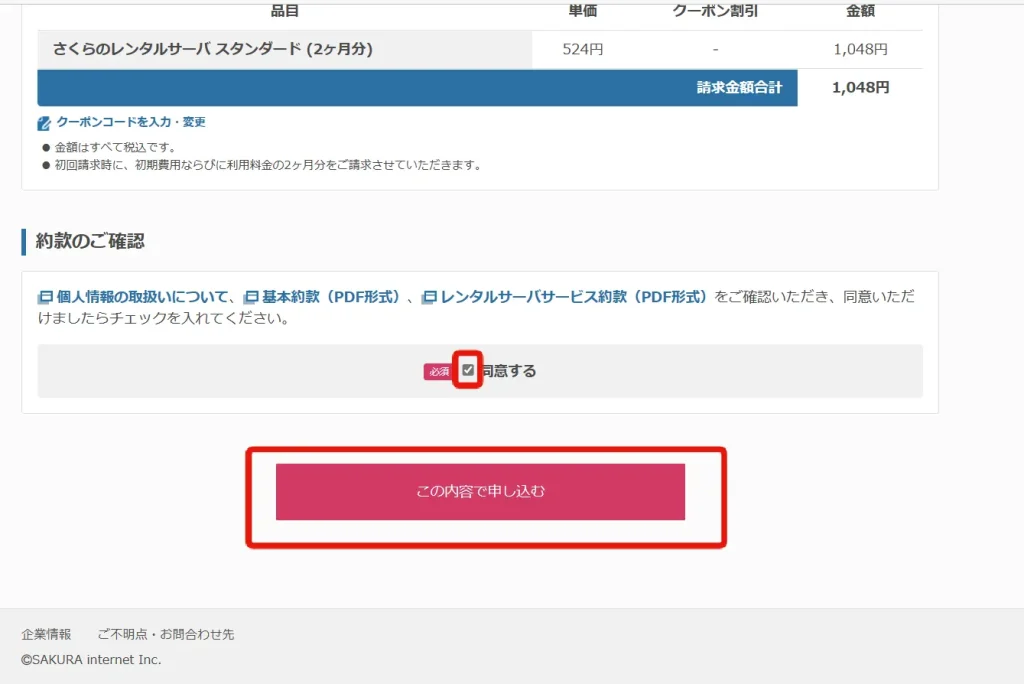
確認画面を見て問題なければ、「この内容で申し込む」をクリックして完了します。
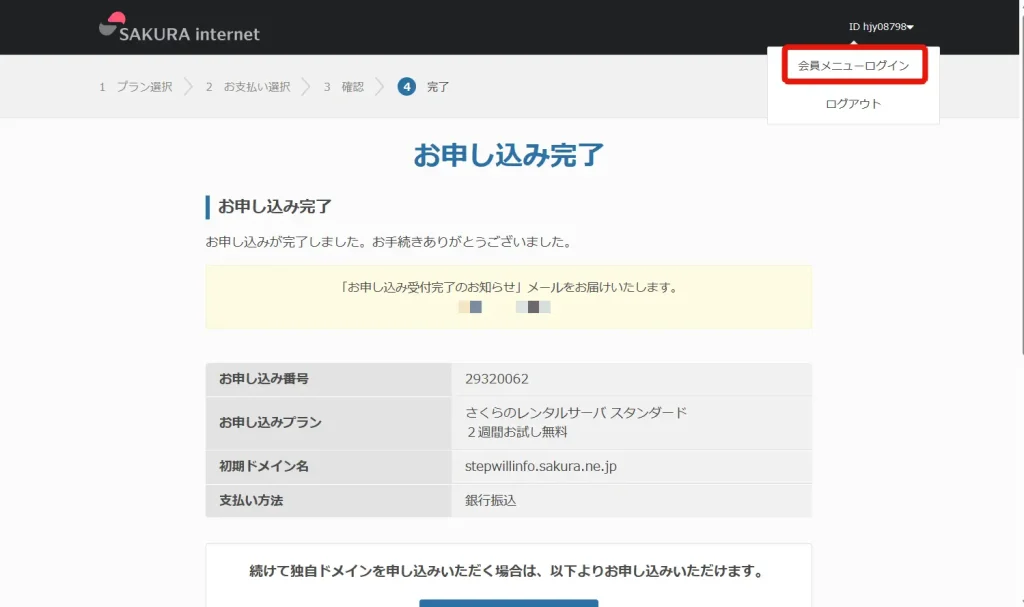
お申し込み完了画面が表示されたらお試し期間の開始です。IDをクリックして、「会員メニューログイン」をクリックして会員メニューに入ります。
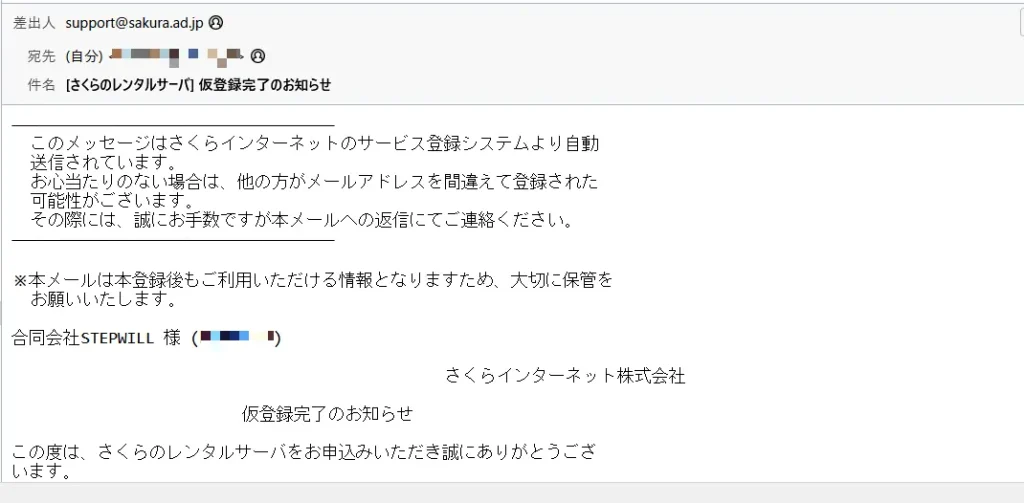
ちなみに登録後、登録したメールにサーバーのログイン情報等が掲載された「[さくらのレンタルサーバ] 仮登録完了のお知らせ」というメールが届きますので、大切に保管しておきましょう。
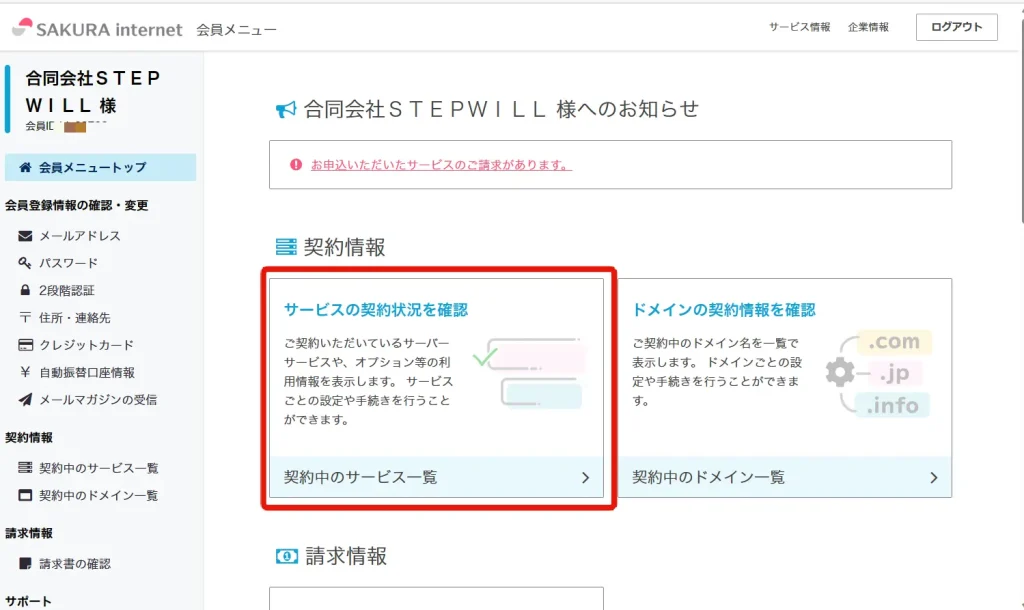
会員メニューログインしたら、「サービスの契約状況を確認」をクリックします。
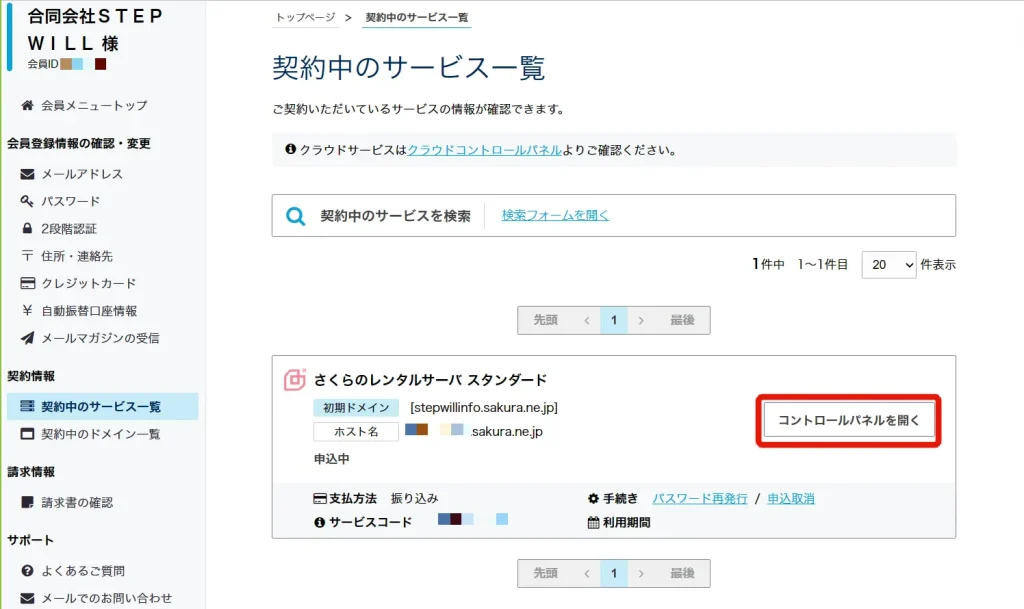
少しスクロールすると、今お試しでレンタルしているサーバーが表示されるので、「コントロールパネルを開く」をクリックします。
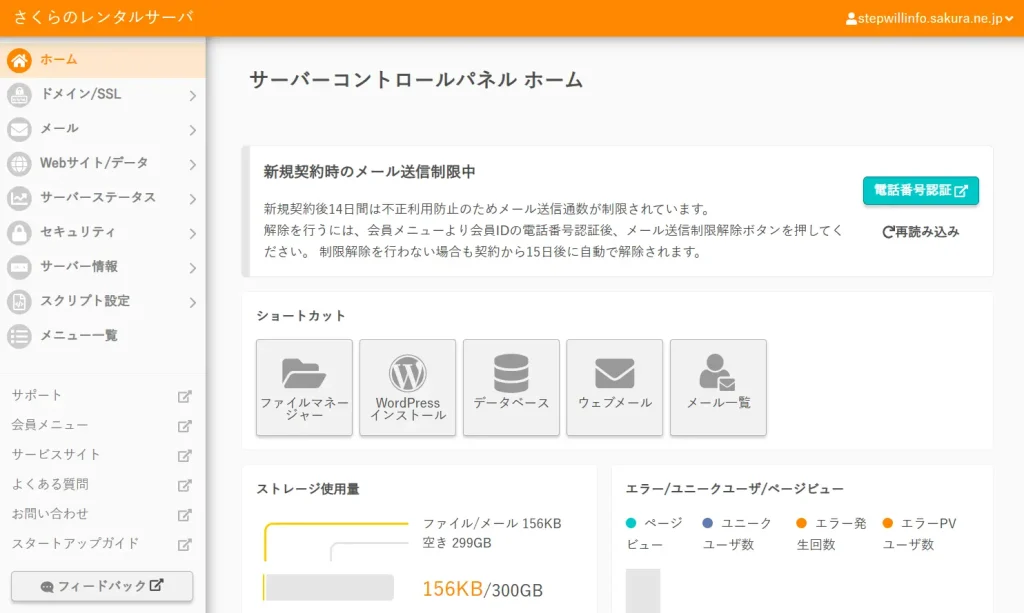
サーバーコントロールパネルが表示されたらOKです。このサーバーコントロールパネルから、ドメインの設定やWordPressのインストールなどを行います。
ちなみに、さくらインターネットのお試し期間は2週間ですので、もしそのまま使い続ける場合で銀行振り込みを指定している方は2週間以内に必ず振り込みを行うようにして下さい。
今回は、レンタルサーバーの契約についてお話ししました。次回は、無料サブドメインを使ってWordPressをインストールして、ローカル開発環境で作成したWordPressをアップロードするところまでご紹介します。
以上、「無料お試し期間を利用してレンタルサーバーお試しで使ってみよう」でした!
さくらのレンタルサーバの公式サイトに移動する。