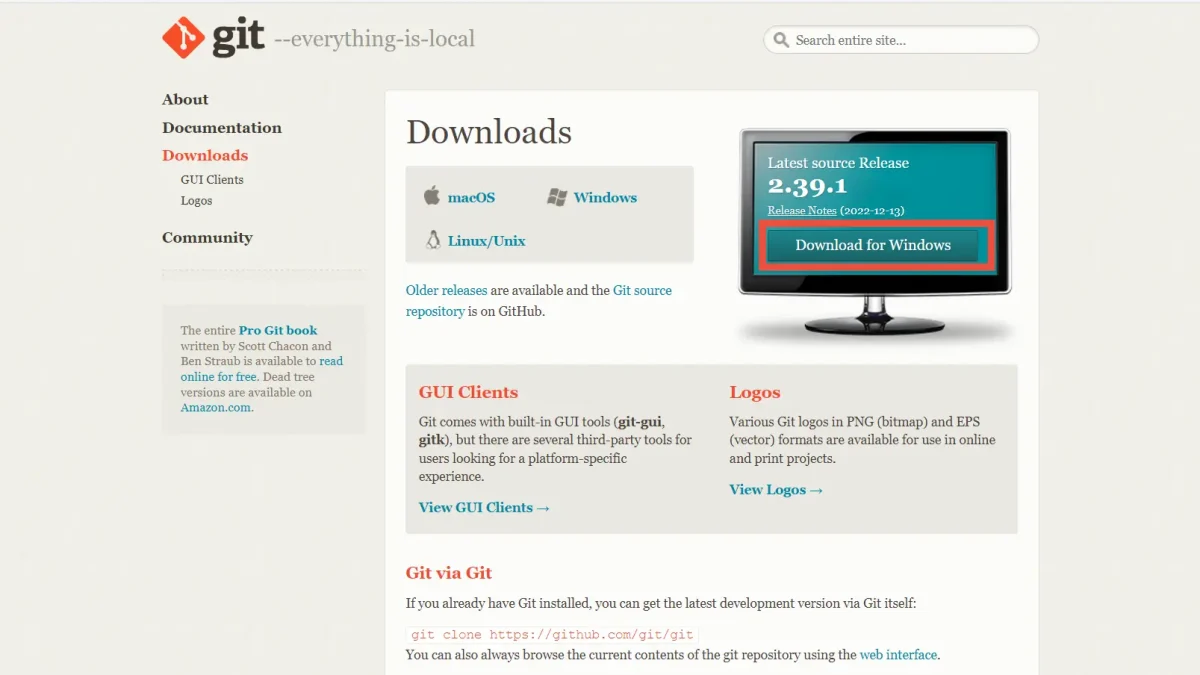こんにちは!
STEP WILLの清藤です。
Gitはバージョン管理システムの一つでWEB制作の現場では必ずと言って良いほど使われています。
今回はWindowsにGitをインストールする方法をまとめましたので、この記事に沿ってインストールと初期設定を行いましょう。
Gitのダウンロード
まずはGitの公式サイトからWindows用のインストールファイルをダウンロードします。
URLはこちらです。
https://git-scm.com/downloads
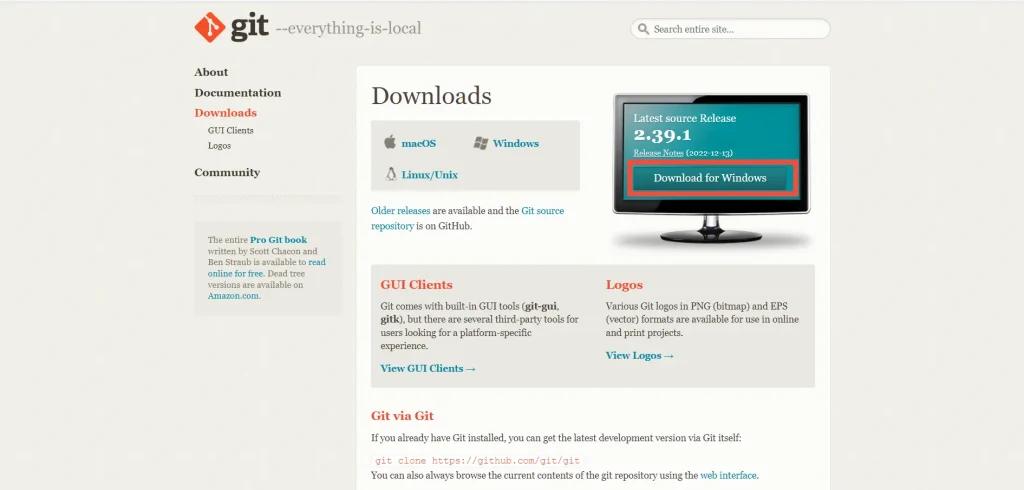
「Download for Windows」のボタンをクリックします。
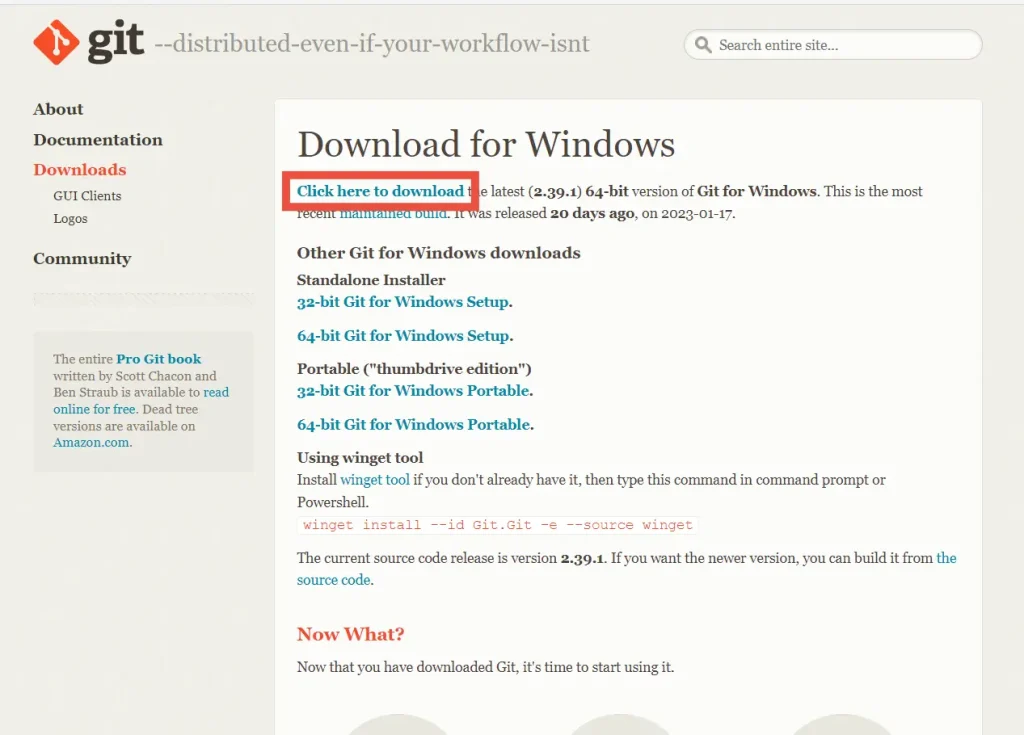
ページが移動したら、「Click here to download」をクリックしてファイルをダウンロードします。
Gitのインストール
ダウンロードが完了したら、ダウンロードしたファイルをダブルクリックして、インストールに進みます。
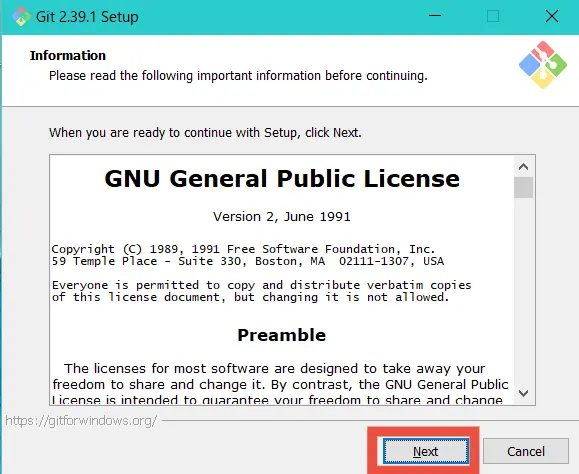
「next」をクリックします。
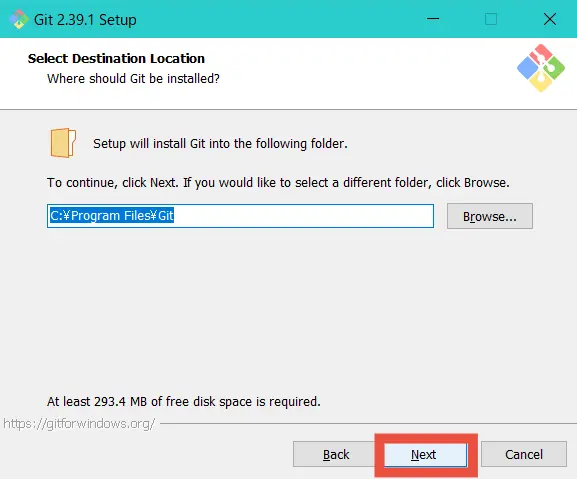
変更せずに「next」をクリックします。
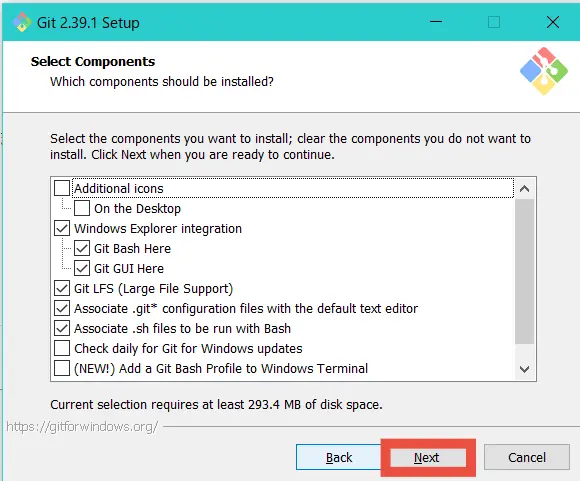
こちらも変更せずに「next」をクリックします。
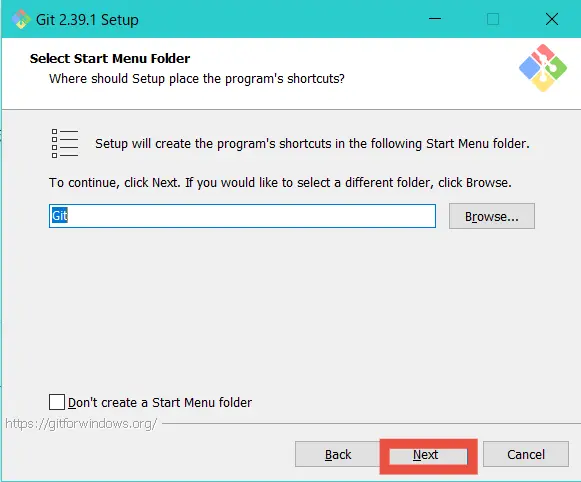
変更せずに「next」をクリックします。
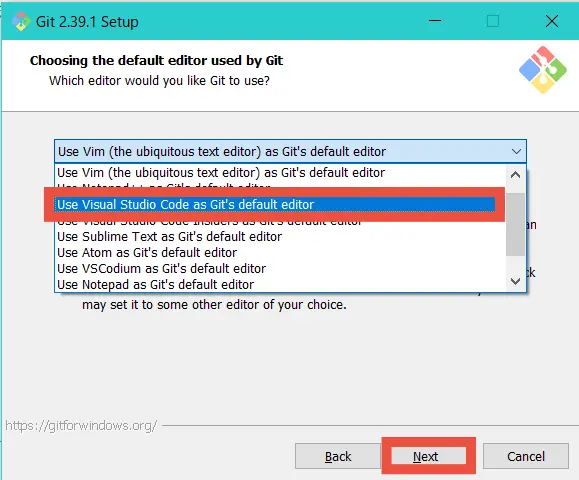
もしVisual Studio Codeを使っている場合は画像の様に、「Use Visual Studio Code as Git’s default editor」を選択して、「next」をクリックします。
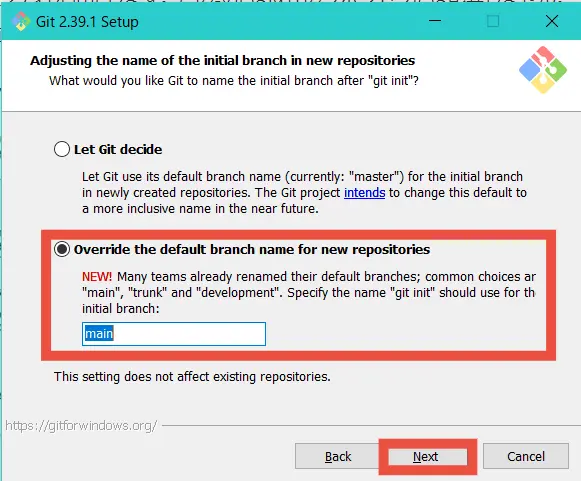
「Override the default branch name for new repositories」を選択して、「next」をクリックします。
masterというブランチ名は今後人権侵害の観点から、使えない名前になるため今のうちにmainを標準のブランチに設定しておきましょう。
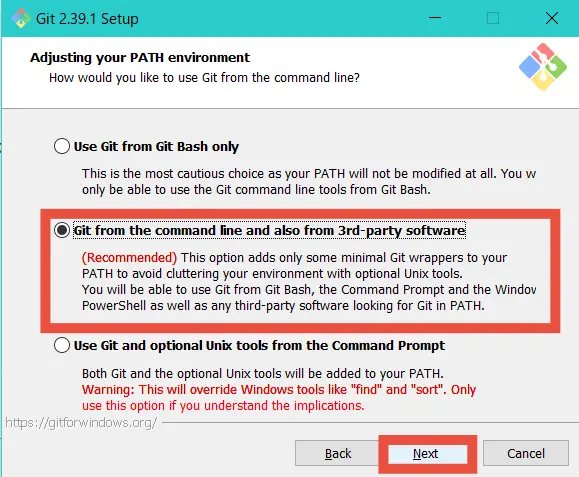
「Git from the command line and also from 3rd-party software」を選択して、「next」をクリックします。
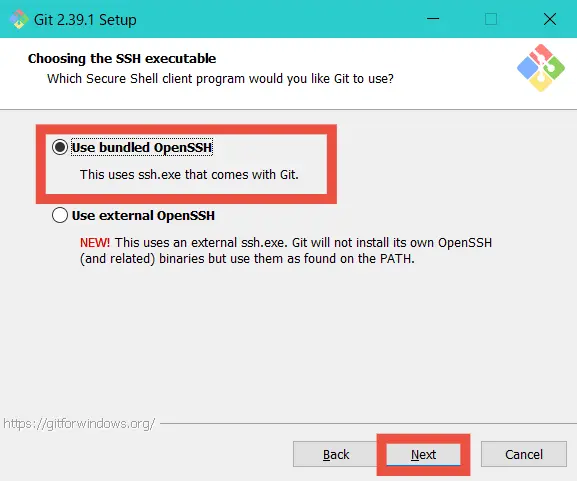
「Use bundled OpenSSL」を選択して、「Next」をクリックします。
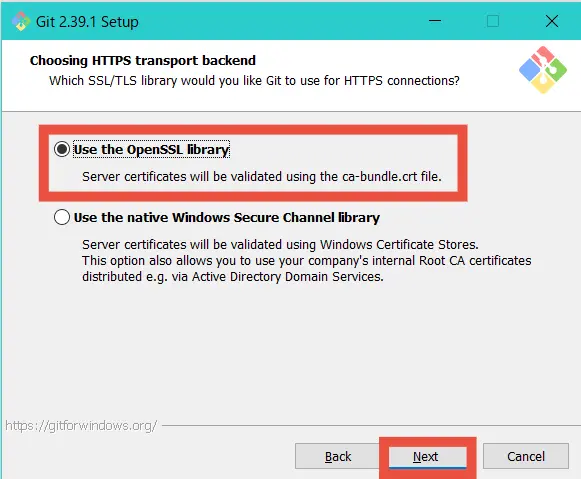
「Use the OpenSSL library」を選択して、「Next」をクリックします。
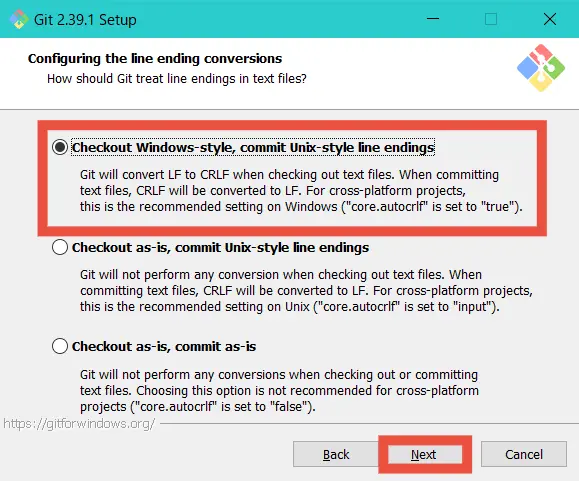
「Checkout Windows-style, commit Unix-style line endings」を選択して、「Next」をクリックします。
この設定ですが、実は改行コードの取り扱いに関する設定で、Windows特有の設定になります。そのため、もしDockerを使うことが今の段階で分かっている場合は、真ん中の設定(”core.autoclf” is set to input)に設定しましょう。(Dockerのビルドが上手く行かないため)。
またグループワークでGitを使う場合のPCの場合は周りの方に設定を確認する事をオススメします。
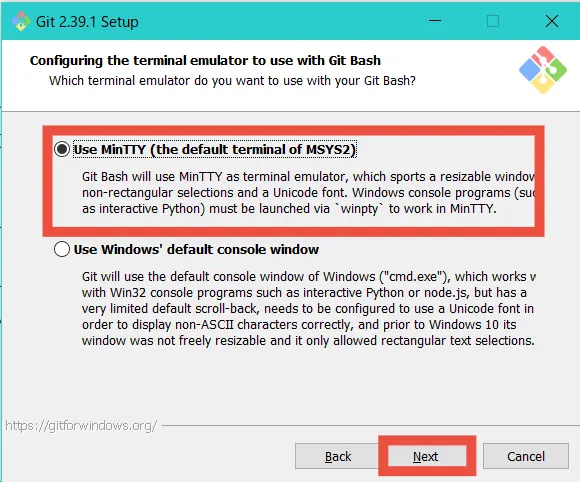
「Use MinTTY (the default terminal of MSYS2)」を選択して、「Next」をクリックします。
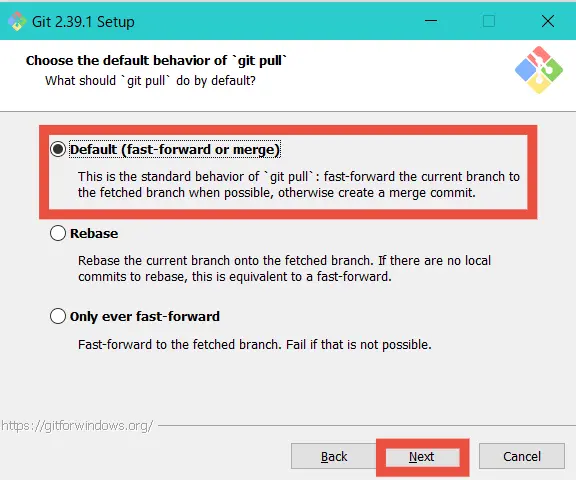
「Default (fast-forward or merge)」を選択して、「Next」をクリックします。
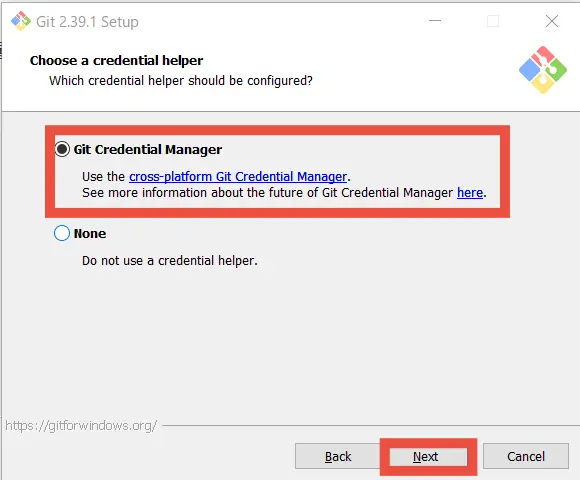
「Git Credential Manager」を選択して、「Next」をクリックします。
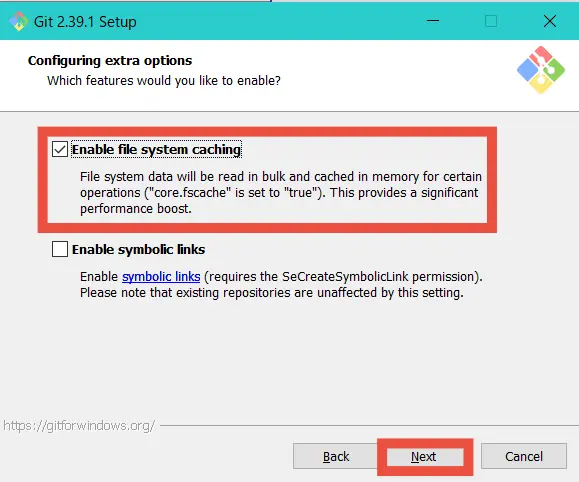
「Enable file system caching」を選択して、「Next」をクリックします。
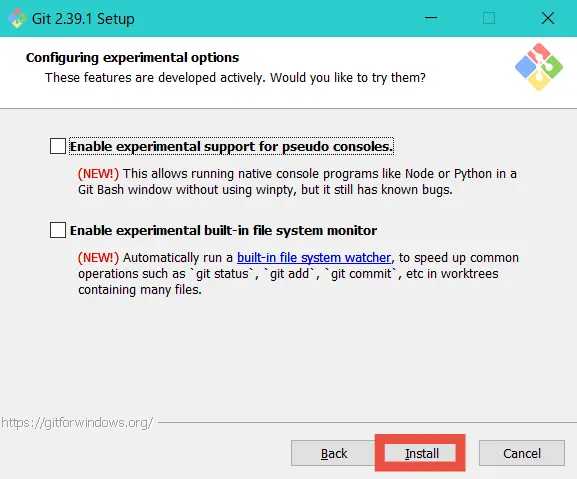
なにも選択せずに、「Install」をクリックします。
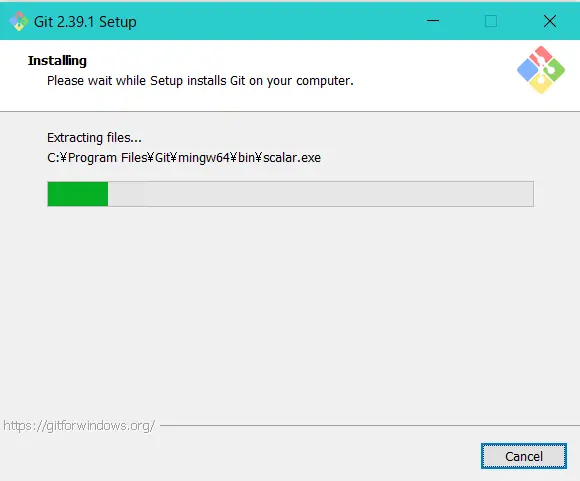
インストールが完了するのを待ちます。
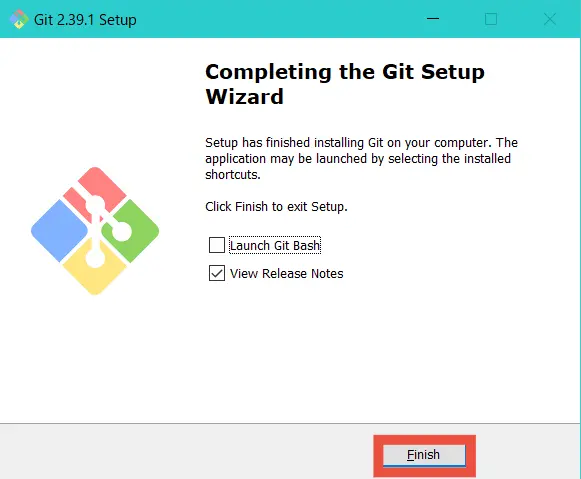
インストールが完了したら、「Finish」をクリックします。
インストール作業はここで完了です。
Gitの初期設定
Gitのインストールが完了したら、次に初期設定を行います。
初期設定で行うのは、ユーザー名とメールアドレスです。
Gitに履歴を残したときに、どのユーザーが記録したかを残すために必要な設定です。
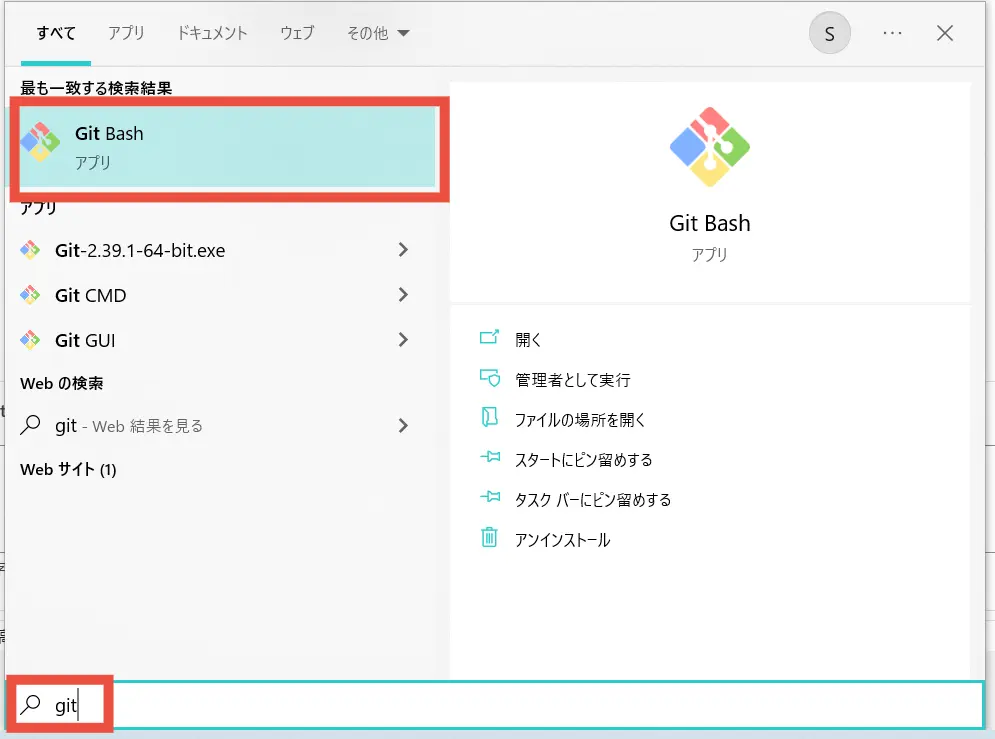
「Windowsキー」をクリックして、「git」と入力します。そうすると、「Git Bash」というメニューが表示されるので、クリックしてGit Bashを開きます。
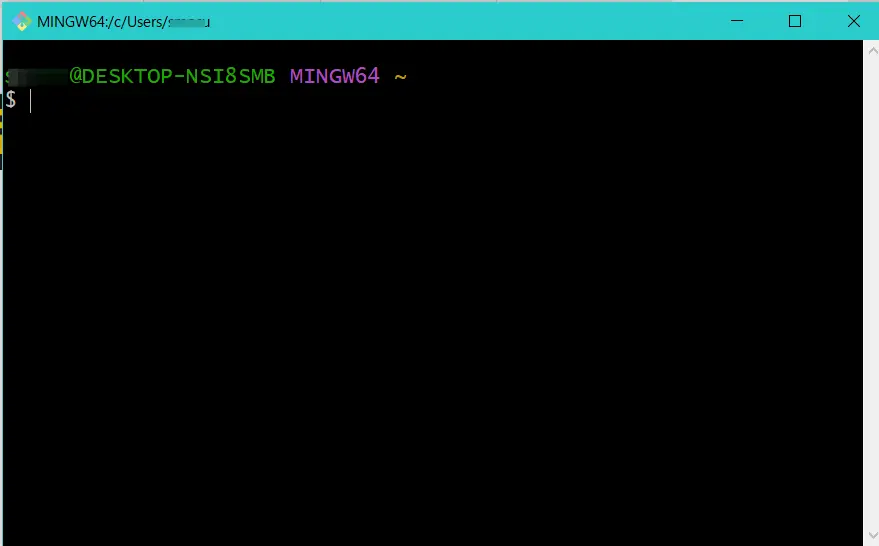
そうすると、いわゆる黒い画面が表示されるので、この画面で設定をしていきます。
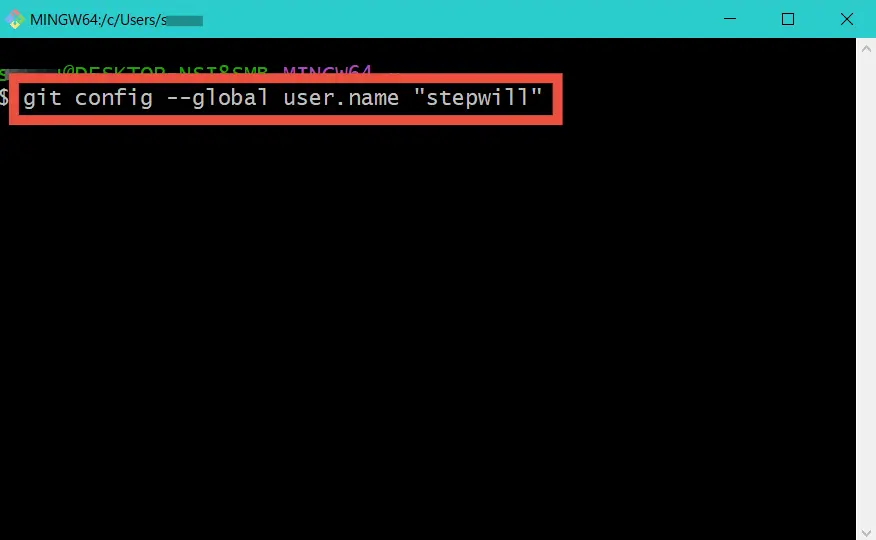
画像の様に、コードを入力します。先頭の「$」マークは、自動で表示されるものなので、$マークは無視して下さい。
入力する「ユーザー名」は必ず半角英数字にして下さい。
git config --global user.name "ユーザー名"入力したら、「Enterキー」を押して確定させます。
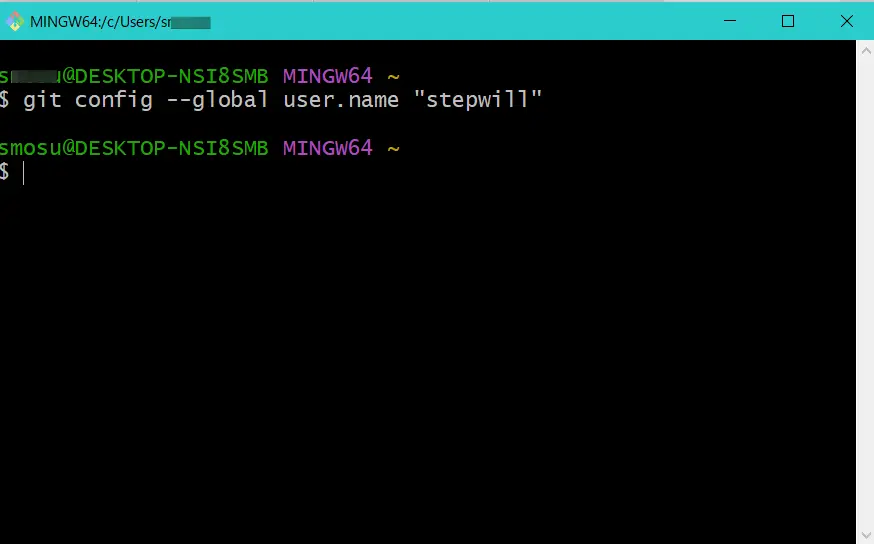
確定後に、画像の様にエラー表示などがなく新しい行が表示されたら成功です。
次はメールアドレスを設定します。
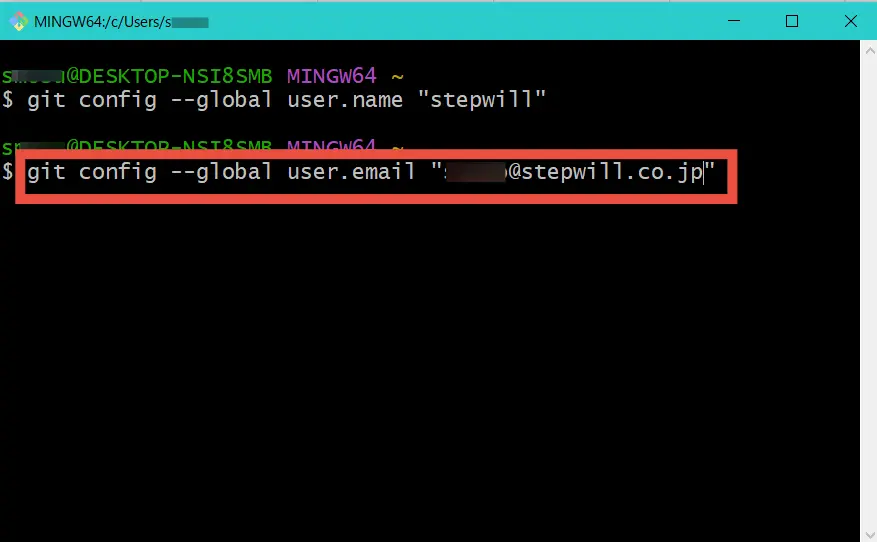
メールアドレスの設定は以下のコマンドになります。
git config --global user.email "メールアドレス"普段使っているメールアドレスもしくは、PC用のメールアドレスを入力して、「Enterキー」を押して、確定させます。
エラーが出なければOKです。
以上でGitのインストールから初期設定まで完了です。
GitHubについて
GitといえばGitHubというくらい世界的に使われいるクラウドサービスですが、GitとGitHubは異なるものということを覚えておいて下さい。
Gitというのは、ローカルでの作業を記録するアプリですが、GitHubはGitをオンライン経由で共有しグループワークをしたり、本番にデプロイ(反映)させるのに使うサービスです。
こういったGitを使ったサービスはGitHubだけでなくGitLabというサービスもありますので、GitとGitHubを混同しないようにしましょう。
あくまでローカルでソースコードを管理するだけであれば、極端ですがGitHubを使わなくても履歴管理は出来るので、上手く組み合わせて使うと良いと思います。
GitHubについては改めて説明できればと思っています。
以上、「Windows10にGitにインストールする方法と初期設定まで」でした!