XAMPPのダウンロードとインストール
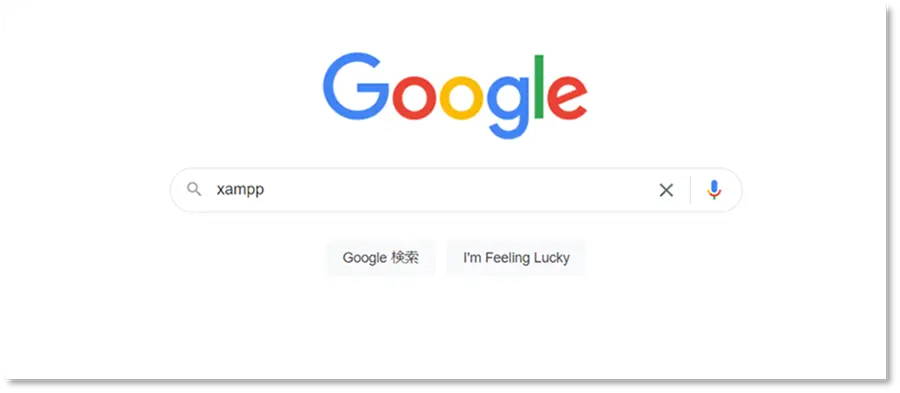
Google検索で「xampp」を検索。
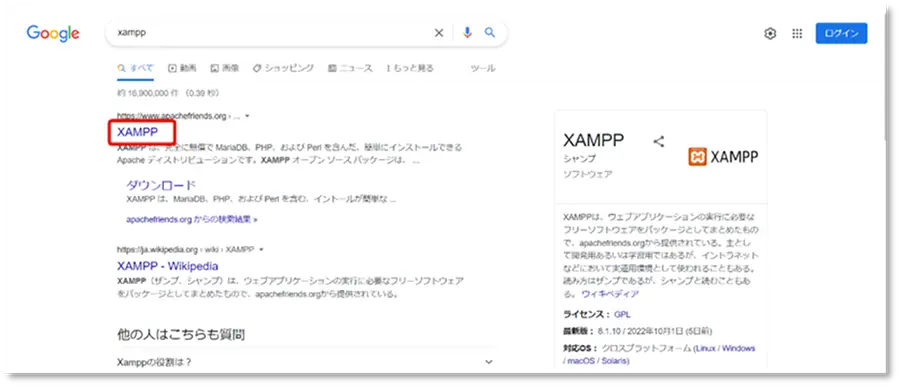
「XAMPP」のタイトルをクリック。
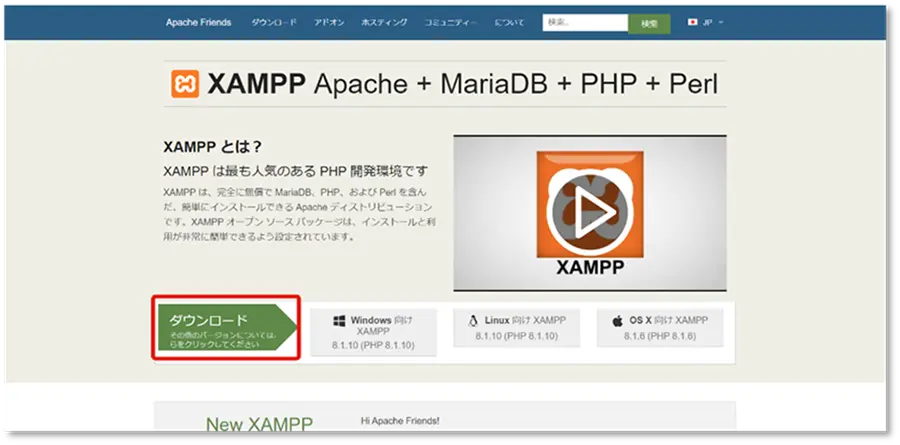
その他のバージョン「ダウンロード」をクリック。
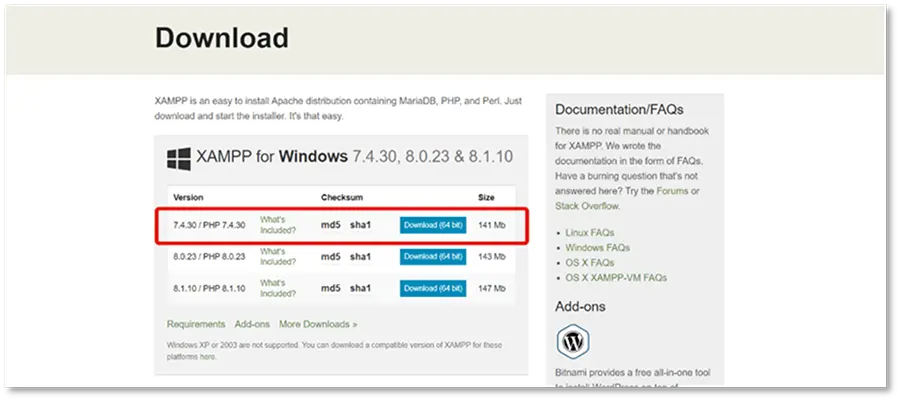
PHPのバージョンが7.4xを確認して、「Download」をクリック。
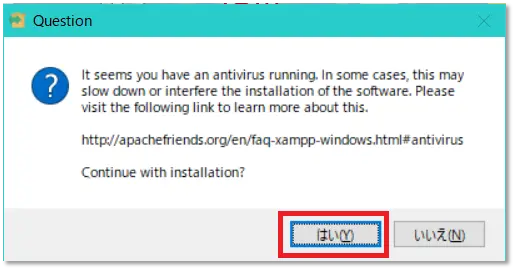
「はい」をクリック。
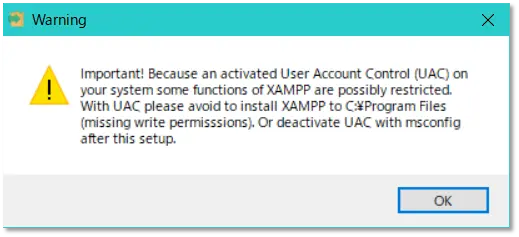
「OK」をクリック。
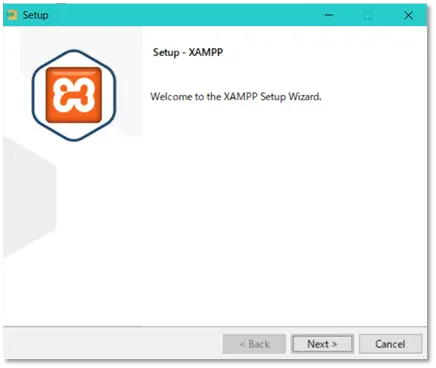
「Next」をクリック。
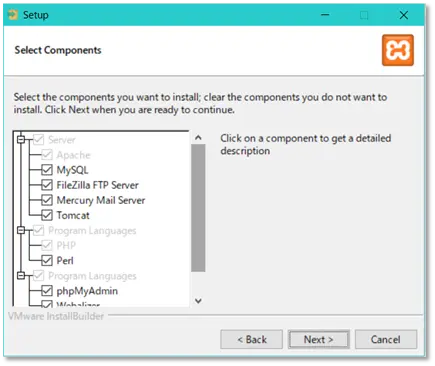
なにも変更せずに「Next」をクリック。
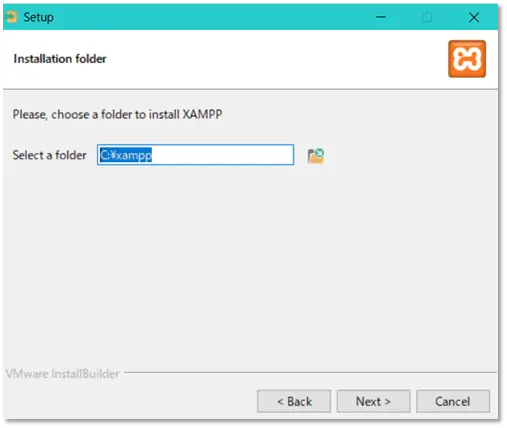
なにも変更せずに「Next」をクリック。
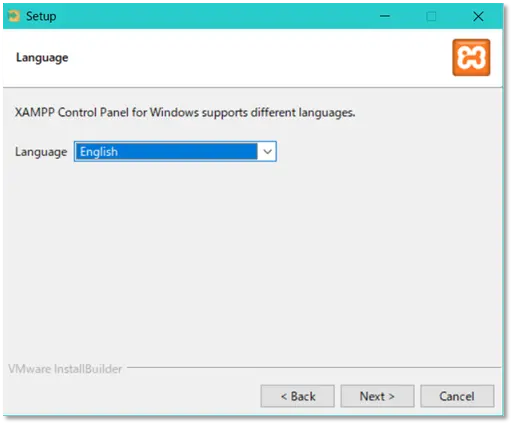
「English」を選択して「Next」をクリック。
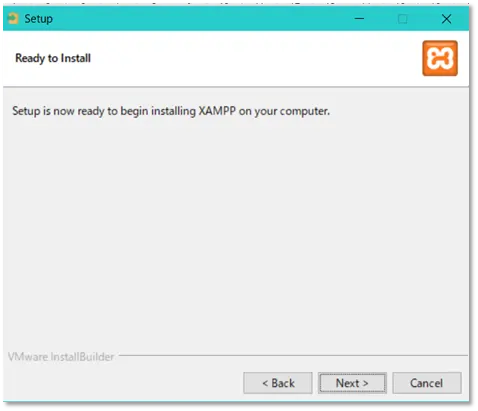
「Next」をクリック。
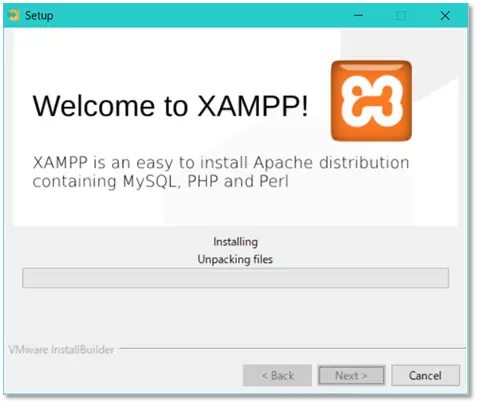
インストールが終わるまで待機。(大体2,3分くらい)
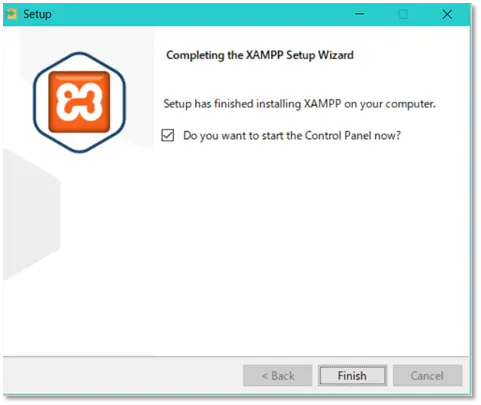
チェックボックスにチェックを入れた状態で「Finsh」をクリック。
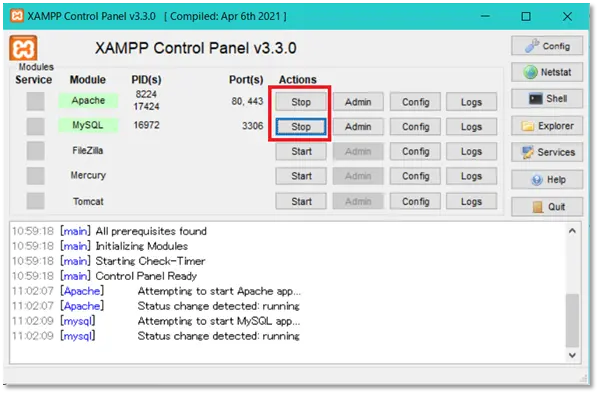
XAMPPのコントロールパネルが立ち上がったら、ApacheとMySQLの行の「Start」をクリックして、Moduleが緑色になることを確認。

ウェブブラウザに戻って、ウェブブラウザのアドレスバーに「localhost」と入力して、Enterキーを押下。
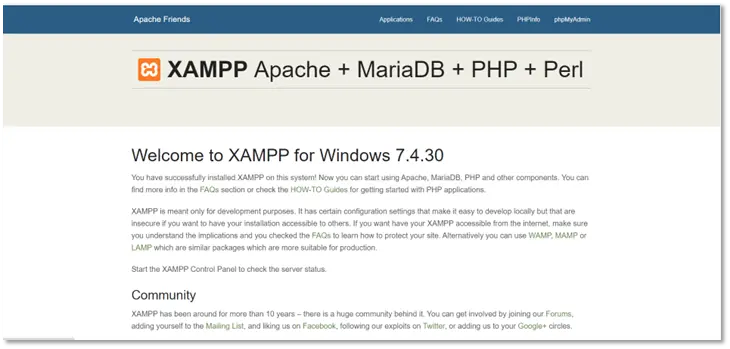
この画面が表示されたら、無事XAMPPのインストールが完了です。
データベースの作成
WordPressをインストールするにはデータベースが必要なため、あらかじめデータベースを作成します。
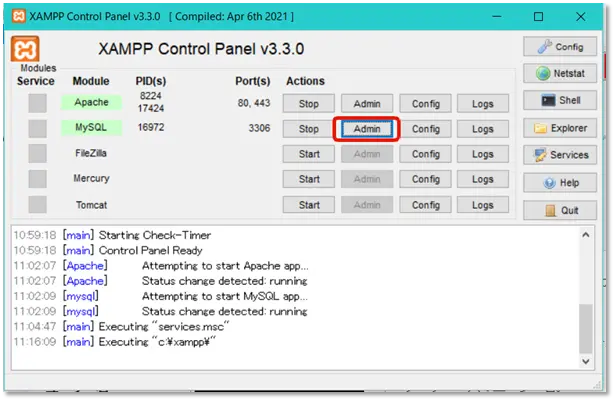
XAMPPのコントロールパネルを開いて、「Admin」をクリック。
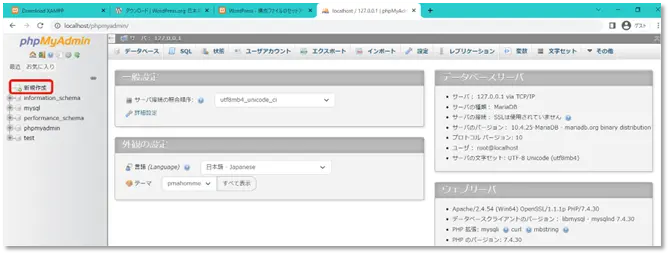
左のデータベース一覧にある「新規作成」をクリック。
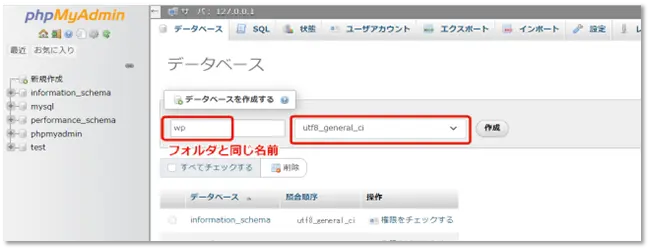
データベース名を任意の名前(半角英数字)で作成する。
照合順序を「utf8_general_ci」を選択して、「作成」をクリック。
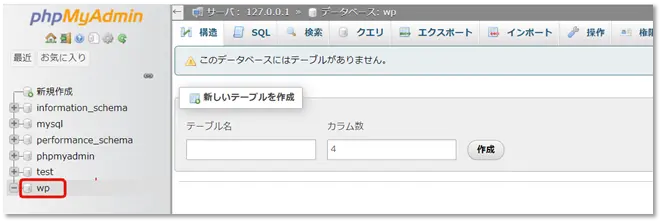
作成したデータベースが左に追加されていればOK。
WordPressのインストール
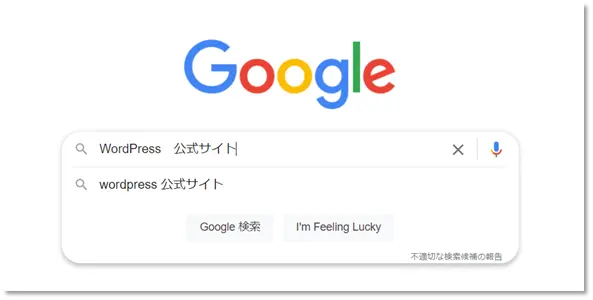
Google検索で、「wordpress 公式サイト」で検索。
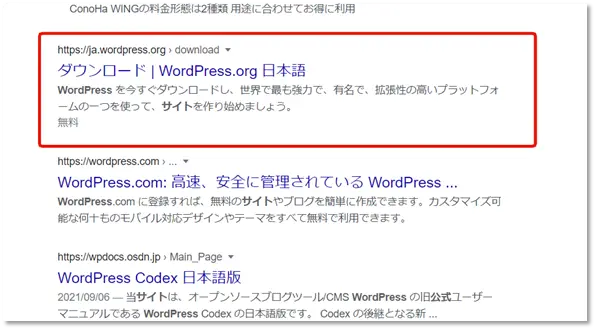
アドレスが「ja.wordpress.org」になっているのを確認して、ダウンロードのリンクをクリック。
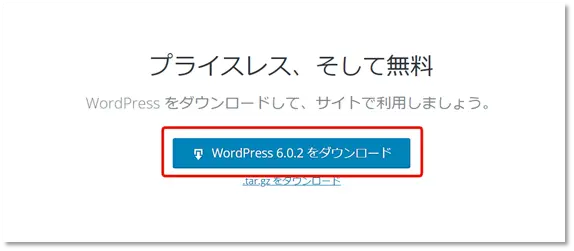
画面を下にスクロールして「WordPress XXXをダウンロード」をクリックする。
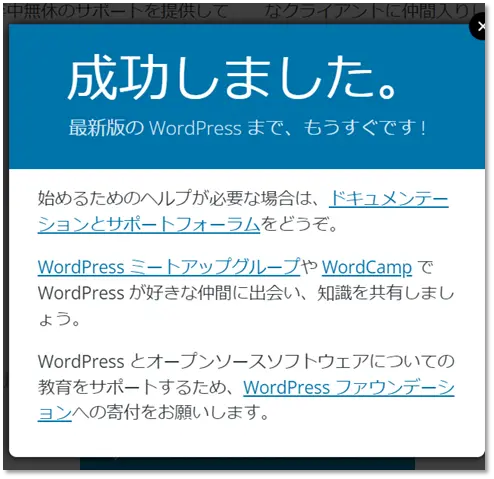
ダウンロードが完了するまで待ちます。
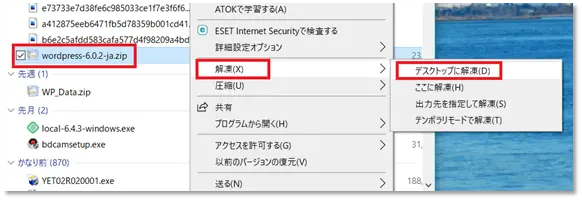
ダウンロードしたファイルを探して、「右クリック」→「解凍」→「デスクトップに解凍」を選択してzipファイルの中身を解凍します。
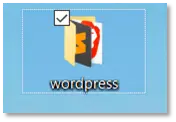
フォルダ名は適宜変更して下さい。(サイト名など必ずフォルダ名は半角英数字)
例)wp、など
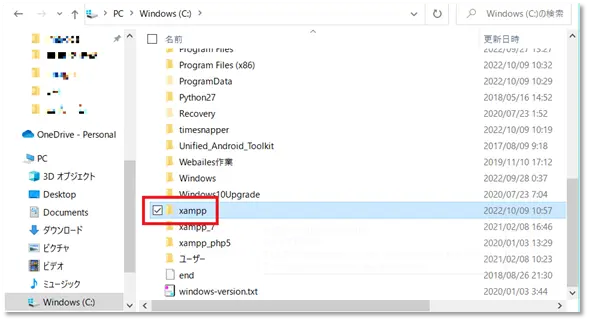
Cドライブの中の「XAMPP」フォルダを探して、ダブルクリックしてフォルダを開きます。「htdocs」フォルダを探して、ダブルクリックしてフォルダを開きます。
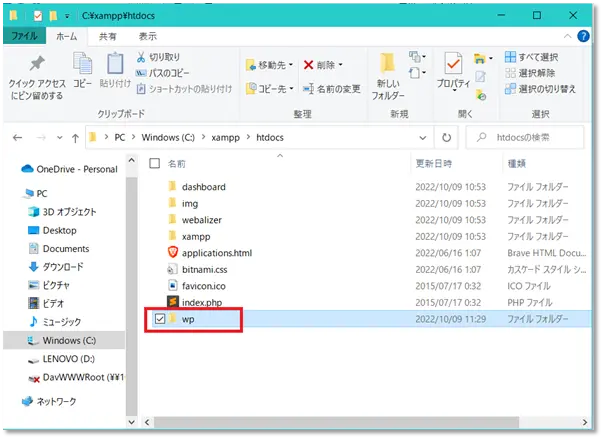
デスクトップの名前を変更したWordPressフォルダを「切取り」をして、「htdocs」の中に貼り付けます。

ウェブブラウザに戻って、「localhost/フォルダ名※」を入力して「Enter」を押下。
※フォルダ名は先程htdocsに貼り付けたフォルダの名前です。
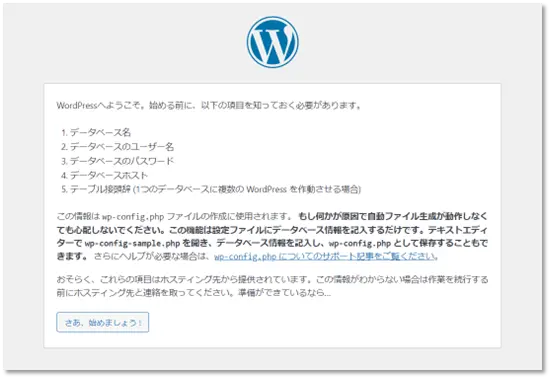
「さあ、始めましょう!」をクリック。
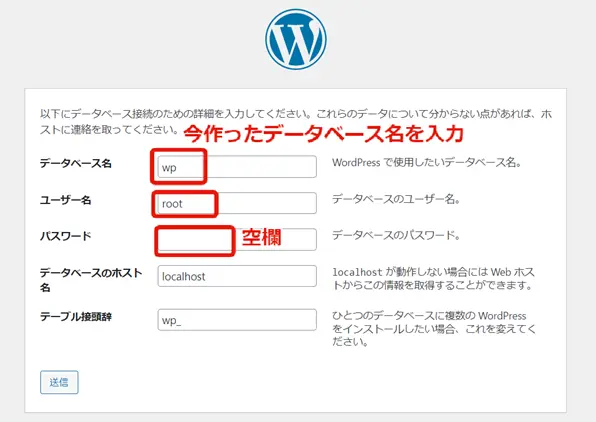
データベース名は先程作成したデータベースを入力します。
ユーザー名は「root」、パスワードは空欄。
その他は変更しないで、「送信」をクリック。
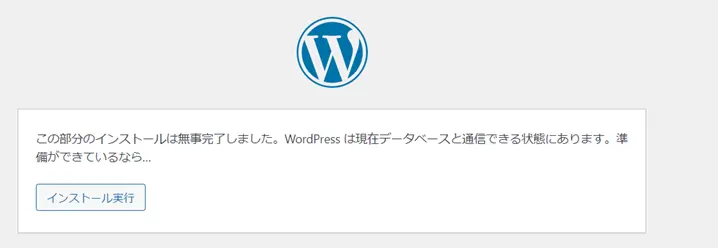
「インストール実行」をクリック。
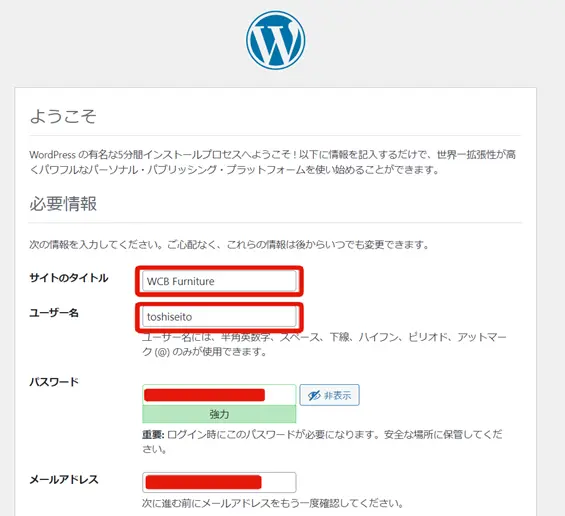
サイトタイトル:任意のサイトタイトル
ユーザー名:任意、半角英数字(必ず控えること)
パスワード:任意、半角英数字(必ず控えること)
メールアドレス:普段使うメールアドレス
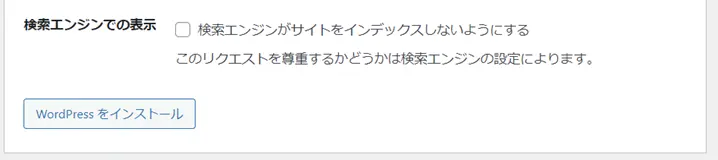
「WordPressをインストール」をクリック。
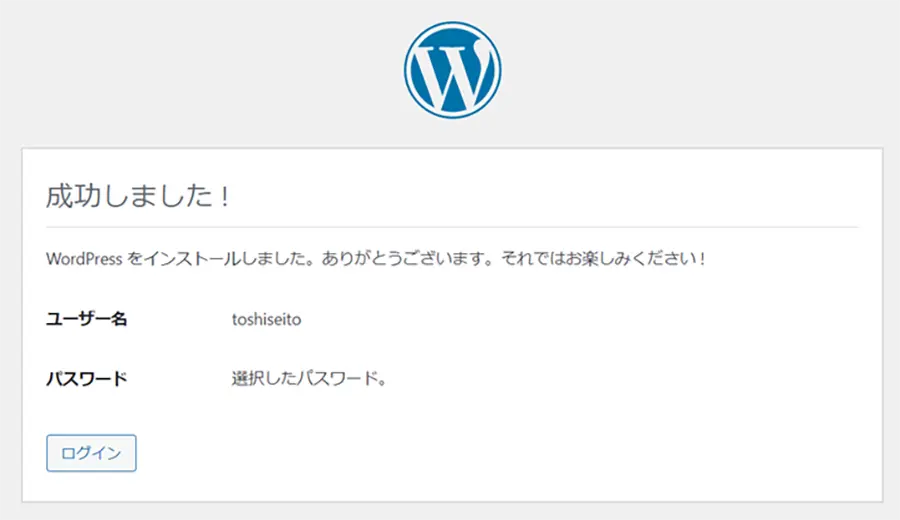
この画面になったら、インストール完了です。
「ログイン」をクリックして、WordPressのダッシュボードにログインして下さい。(ログイン情報は先程控えたユーザー名とパスワード)
